Getting out of a Jam with Google Jamboards
By Rachel Mamiya Hernandez, University of Hawai‘i at Mānoa

Introduction
With the abrupt shift to online learning brought on by the COVID-19 pandemic, hyperdocs such as Google Docs have garnered a lot of attention due to their ubiquity, ease of use, and collaborative features. Perhaps lesser explored are the possibilities that Google Jamboards offer.
What are Google Jamboards?
Google Jamboards are collaborative, digital whiteboards that offer a host of possibilities for the online or blended language learning classroom. Personally, I have found Jamboards an excellent alternative to Google Docs and much more functional than the whiteboard tool offered in Zoom.
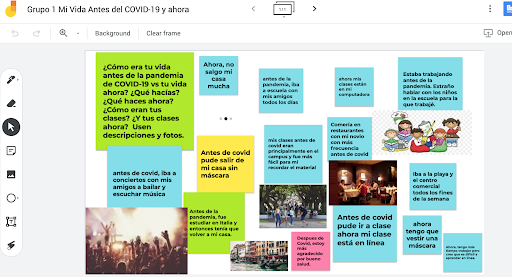
Basic information
| Name of tool | Google Jamboard |
| URL | Available on G-Suite |
| Primary purpose of tool | Google Jamboards are collaborative, digital whiteboards |
| Cost | Free! Note that there are actual physical digital whiteboards that you can buy, however the app works well without them. So if you want to save yourself $4,999.00, just use the Jamboard application on your computer, tablet or phone. |
| Ease of use | Easy! 😊 |
| Terms of service | Terms of service |
Overview of the Tool
You can access Jamboards through your Google apps suite menu (the nine little dots in the upper right corner of your Gmail). If you have a Gmail account or an institutional account run by Gmail, it’s quite easy. Creating a Jamboard is very similar to creating a Google Doc. When you click on your apps menu and scroll down to Jamboard (it’s a yellow and orange “J”), click on it and it will take you to your Jamboards. To create a new Jamboard, click on the orange plus sign in the lower right corner.
Much akin to Google Docs or Slides, to share a Jamboard you can click on the blue share button in the upper right corner and copy the URL. Note: depending on how you will use the Jamboard in your class, you may need to adjust the permissions. Like Google Docs, the default settings are viewer; if you want to use it collaboratively, you will need to change the settings so that your students can edit it. Jamboards offer a variety of writing tools: sticky notes, text boxes, and stylus or mouse writing. Note: there is a 171 character limit for the sticky notes and that includes spaces. However, there is not a character limit for the text boxes. Another great feature is that Jamboards allow you to upload photos as well. You can upload them from your computer or device or from a Google search. Like most all Google apps, Jamboards are a free tool for those who have Gmail accounts. Happily, there are no hidden costs.
Some limitations
As with any tool, Jamboard presents some limitations. Currently, you cannot embed audio or video or include live links on a Jamboard on a computer (note these functionalities may differ if you have access to an actual Google Jamboard). It is a great free form brainstorming or Design Thinking tool, but does not offer templates or more polished formatting. So it is more of an idea board or first step tool than an app that could be used to create an integrated final product like Padlet, Wakelet or Adobe Spark Page.
Depending on the settings, you can see students identified by colors and initials in the upper right corner as they work on the Jamboard (much like on a Google Doc). However, after they have left the Jam, unlike a Google Doc, you cannot see who specifically contributed what. To work around this you could assign certain color sticky notes to members of a group, have them write their names on their notes or just have students identify their contributions after the fact.
Ways to use Jamboards
Jamboards offer a host of possibilities for the online or blended language classroom. Beyond their most obvious use as a virtual whiteboard, they can be used for collaborative virtual discussions. As an instructor, you can pose a question or short task to your class and have them post their ideas. For instance, in one of my Spanish classes, we used a Jamboard to brainstorm advice for living a healthy lifestyle. In my beginning Portuguese class we used them to post a greeting and short introduction in Portuguese. You can then use these posts to have a whole class discussion and ask students follow up questions on their posts.
Another way I have used Jamboards is in breakout rooms in a more task-based fashion. For example, in small groups in a Spanish class, students identified problems with our campus and identified possible solutions. They then presented their identified problems and solutions to the class and later wrote a letter to the college president based on the issues they identified and proposed solutions. In another instance, we used Jamboards in small groups to reflect on our lives before and after the COVID-19 pandemic; then we came together as a class and shared our Jamboards with each group sharing their screen and talking about their Jamboard. Later students prepared video reflections based on the content of their Jamboards.
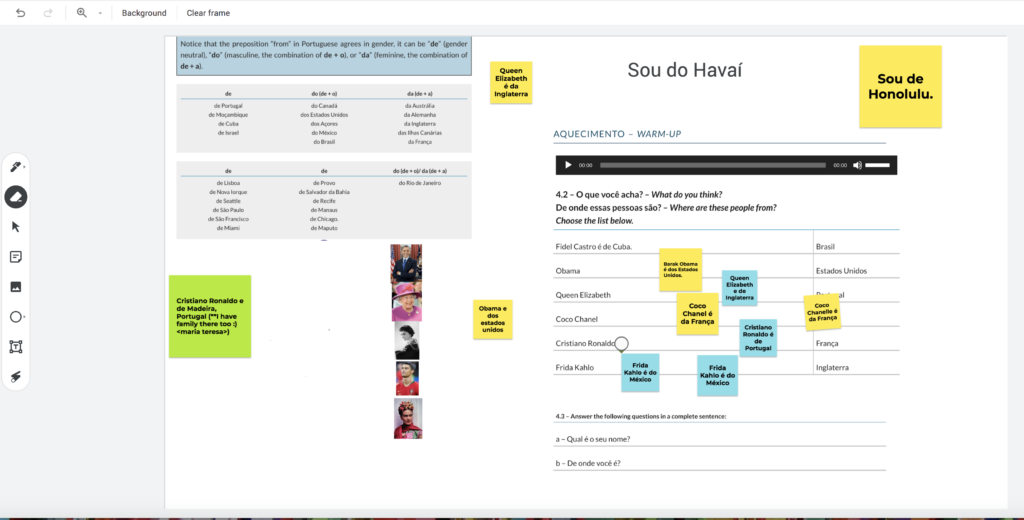
A simpler, yet very practical use of Jamboards is to use them to annotate a text, textbook or photo. You can take a screenshot of your course textbook (if allowed by copyright rules), upload it to the Jamboard, and have students post answers to the questions/activities using sticky notes or text boxes. Alternatively, you could use them for vocabulary learning by pasting a photo on the Jamboard and have students use the sticky notes or text boxes to label it. You could even screenshot a game board, upload it to the Jamboard, and have students play the game in a break out room or as a whole class. These are just a few suggestions and examples, but I’m sure you can think of many additional creative ways to use them. In short, there are endless possibilities, if online learning has got you in a jam–try out Jamboards!
Ideas for Using Jamboards – Video

Awesome! Thanks, Andy.
Nice summary Rachel!
I could add that students without Gmail addresses can be invited to collaborate on a jamboard, but they’d need a Google account to be able to upload images or use the image search tool (at least on the free version, I don’t know about the paid-for version).
The URL for the free version of Jamboard is http://jamboard.google.com
Also your readers might be interested in the comparisons I did of a few other free online ‘whiteboard’ collaborative tools here: https://coachingleaders.co.uk/free-online-collaboration-tools-reviews/
It seems that something has changed and you now need a google account to contribute to a jamboard unless I’m missing something ?
To create a Jamboard, you will need a Google account. However, depending on the settings you choose, a Google account is not required to post on a Jamboard (if “Anyone on the internet with Link is selected as the sharing setting).