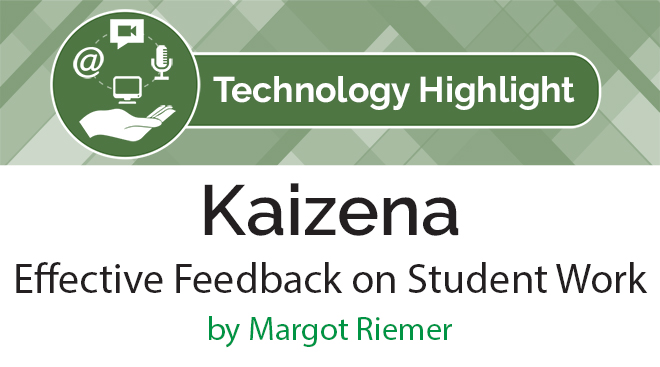Kaizena: Effective Feedback on Student Work
 By Margot Riemer, Teacher of Spanish at Berlin Bilingual School (Berlin, Germany).
By Margot Riemer, Teacher of Spanish at Berlin Bilingual School (Berlin, Germany).
DOI: https://www.doi.org/10.69732/GMSD7016
Kaizena is add-on tool for Google Docs that allows teachers to give extensive and varied feedback to their students. For anyone who has previously commented on students’ work by using text or voice comments in Google Docs, Kaizena will look familiar; however, it has some new features. What makes it so user-friendly is its versatility, ease of use and low price (it’s free!).
To access Kaizena, teachers go to Kaizena’s page. The next step is to install the add-on.
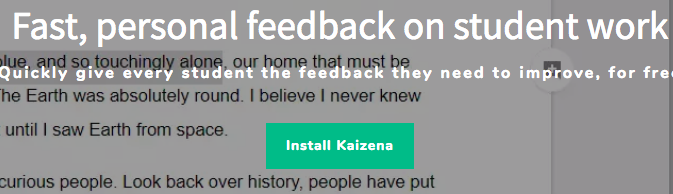
What does Kaizena allow you to do that other tools don’t?
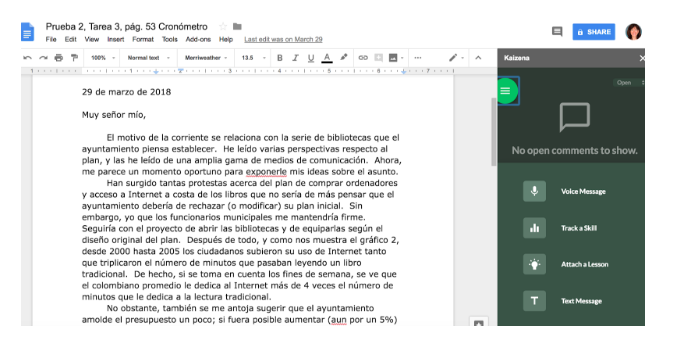
Let’s say that I am giving feedback on the above essay. I simply open the essay and from my add-ons menu, I open Kaizena. From there, I can add four types of feedback. The first type is a voice comment, which is very intuitive and allows teachers to post feedback very quickly. The teacher simply highlights the text about which she/he wants to comment, clicks on the microphone and starts recording. The student will see the voice comment just as if it were a text comment.
Add Riemer 3 here:
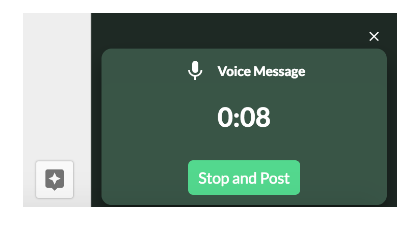
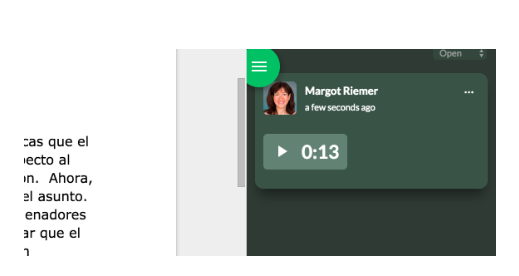
In addition to text and voice comments, teachers can also attach a skill to their students’ work. To quote Carrie, who narrates the tutorial on the Kaizena page, “skills are similar to rubrics; you can use them to evaluate specific skills that students demonstrate in their work.” Teachers either create their own skills ahead of time or can choose one from Kaizena’s page:
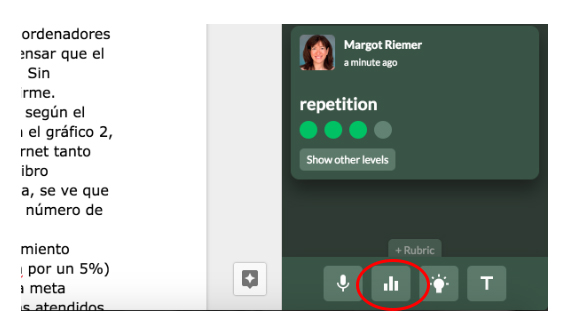
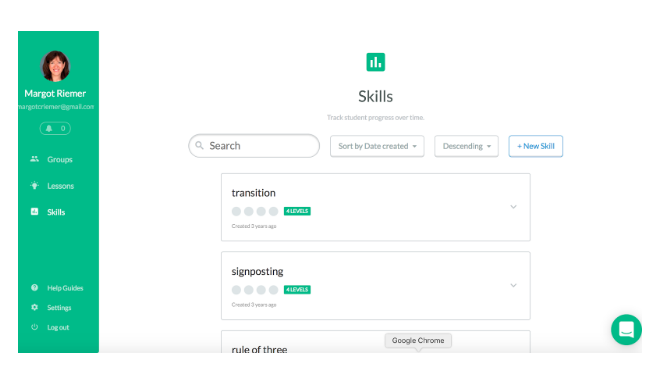
As yet another option, teachers can assign a video lesson to their students’ uploaded work.
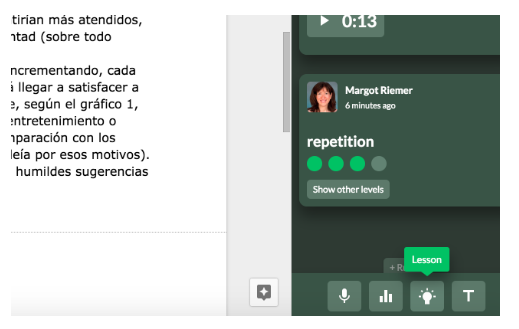
Lessons are a way for teachers to save their feedback. This is helpful, because so often we make similar comments on the work of several students. With the lessons feature, teachers can create their own mini-tutorials (think of the flipped classroom) and have them ready. Again, teachers start by highlighting the text on which they want to comment. Looking at my essay below, you can see that I want to ask this student to pay attention to the last line of the letter. I can use a lesson that I have previously created, or I can search to see what has already been created.
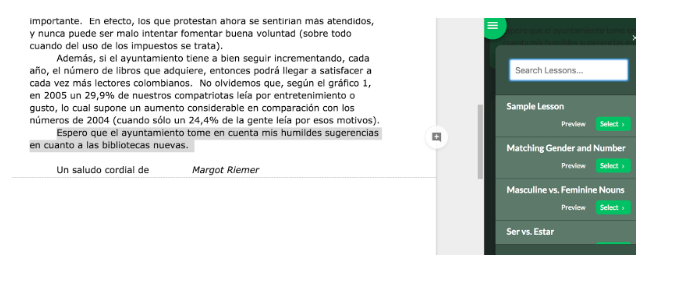
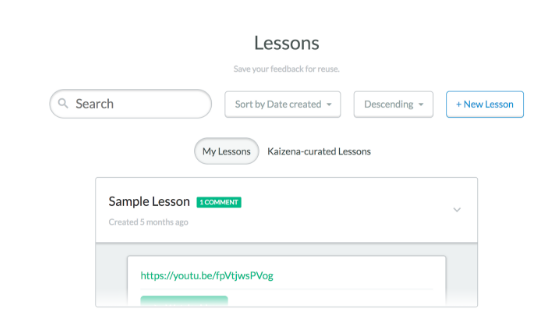
In sum, Kaizena is one of those straightforward and highly-practical tools that promises to make grading and feedback less onerous for the teacher. I am almost impatient to get more student work so that I can start using this tool!