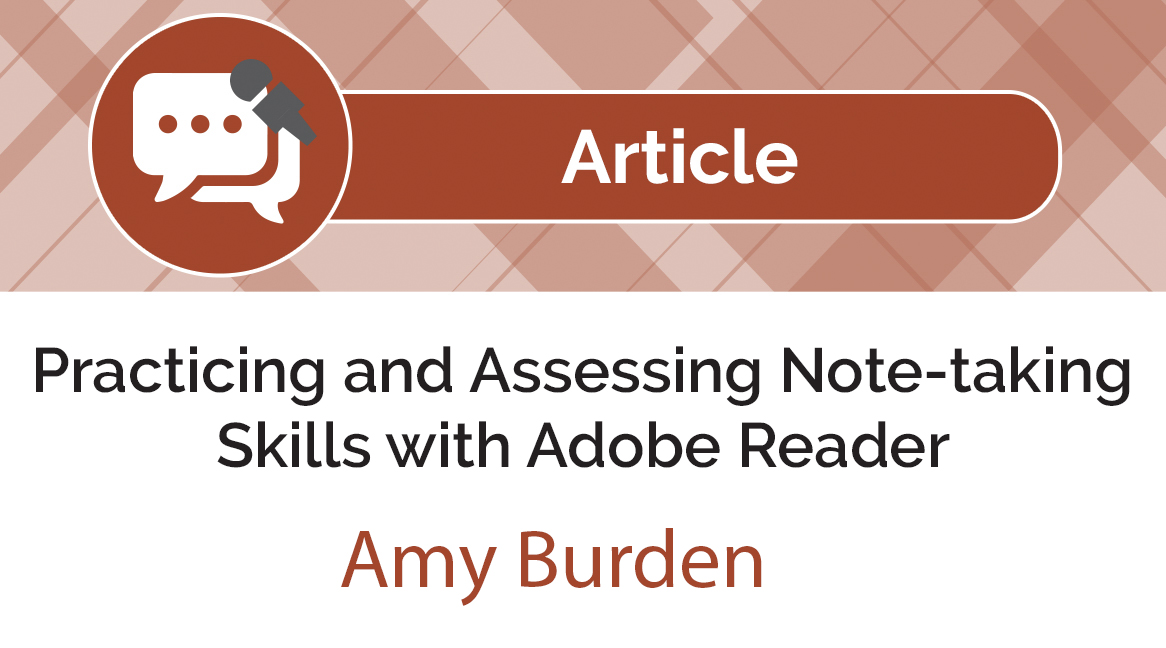Practicing and Assessing Note-taking Skills with Adobe Reader
 By Amy Burden, MATL. Instructor in Modern Languages at Mississippi College
By Amy Burden, MATL. Instructor in Modern Languages at Mississippi College
DOI: https://www.doi.org/10.69732/YSPN4972
Part of preparing any student for the mainstream classroom or English-medium college classroom is helping them decipher meaning from long academic texts. While there are various strategies and tools available to learners, from audio books to translations, learning to take notes as one reads is considered a benchmark standard for both test-taking and college preparedness. Teaching students how to take notes is often based on the knowledge of the teacher and the needs of the text and students. In general, I teach my students to look for numbers, key words, vocabulary words, topic sentences, lists, proper nouns, captions, headings, and other highly identifiable aspects of a text in order to find meaning. We practice in our face to face classroom with highlighters and printed copies of short journal articles, textbook pages, and web pages. I ask my students to make repeated scans through the text independently or in groups looking for these key pieces of information and marking them in different colors, or in various ways with pens and pencils. Then, they use the Cornell Method (1) to get key information into a bullet format for summarizing. For more detailed information on teaching note-taking skills while reading, check out the article by Cornell College (2018) “Reading a Textbook for True Understanding”(2).
But some classes can’t afford to constantly print and analyze notes taken on paper as many classes have 30 or more students. Adobe features provide an excellent platform for students to practice and display their knowledge of note-taking on academic texts as either its own discrete skill or as part of a pre-writing or reading comprehension skills focus. Because Adobe can be utilized in this way, this skill can be practiced more often than class time or physical resources might otherwise allow. This can be used in face to face, hybrid, or completely online language classes.
PRE-READING
For many students, the features of Adobe Reader will need to be pre-taught. This can be burdensome as class time spent learning new technology can seem a waste. However, this can also be an opportunity to teach note-taking skills and reading for main ideas and key details. The teacher can pull up a short text and cast the computer screen onto a larger TV or projector screen. Then, while the teacher discusses the method for reading longer texts for meaning, she or he can use the tools in Adobe such as sticky notes, writing in the margins, highlighting in different colors, and more to mark the text in the same manner students will on their own. I like to have mini question sessions during new technology displays. I go through a certain number of steps, and then delete my work. I ask the students to tell me what to do and how to do it. I ask leading questions such as placing my pointer on a bold word in the text and asking “Why is this word written in bold?” (because it’s a vocabulary word) “So, how can we mark this for our notes?”(by clicking ‘add note to text’, then clicking the word) “What note should I write?” (a short definition). This process of group explanation trains students on not only how to use new technology, but also how to take notes on an academic text. Once students show confidence with Adobe, it can be utilized for note-taking practice and even assessment. Please remember that the language students choose to take notes in is optional with Adobe. The language can be preset by students. Teacher preferences on language use should always be made explicit before activities such as these with demonstrations for changing language during the pre-reading section if so desired.
WHILE YOU READ
For hybrid or online programs, Adobe Reader is an excellent tool for teaching and assessing note-taking skills. In my hybrid EAP classes, I gave students a chapter from an online high school social studies textbook to practice with initially. The following are the steps I give to my students for taking notes.
Task Instructions and Associated Adobe Reader Functions:
| Step | Instructions | Adobe Reader Function |
| 1 | Open the document in Adobe Reader and skim the chapter looking at pictures, captions, charts, and graphs. | Use the comment tab then click “add note to text”. Click on a picture or caption and write a word/phrase to gain meaning. |
| 2 | Look through the text for bolded vocabulary words. | “Add note to text” with the definitions from the textbook. |
| 3 | Find the topic sentence for each paragraph/section. | Use the highlighter tool to mark the topic sentence.
Use the underline feature for the most important word in that sentence. |
| 4 | Read the last sentence of each paragraph. | Use the sticky note feature to make a summary of the paragraph or section. |
| 5 | Identify proper nouns, numbers, and lists. | Choose a different color highlighter to mark each. |
Other Useful Adobe Reader Note-taking Functions:
| Drawing Markups | Draw on the text. Students can draw a line from the keyword to its definition. |
| Drawing Tools | Create charts outlining the key ideas for a certain section directly on the document. They can draw boxes or circles around important ideas. Use the bubble shape to put student understanding directly on the document. |
Students enjoy using the tools in Adobe because many of them do not bring highlighters or other markup tools to class daily and would not be prepared for these activities otherwise. Most of my college students do not even bring a notebook to class. They rely on laptops or memory and borrow paper and writing utensils when forced to write in class. They often prefer computer-aided reading and writing assignments because it allows them to connect what they are reading or writing quickly with their first language or synonyms in English.
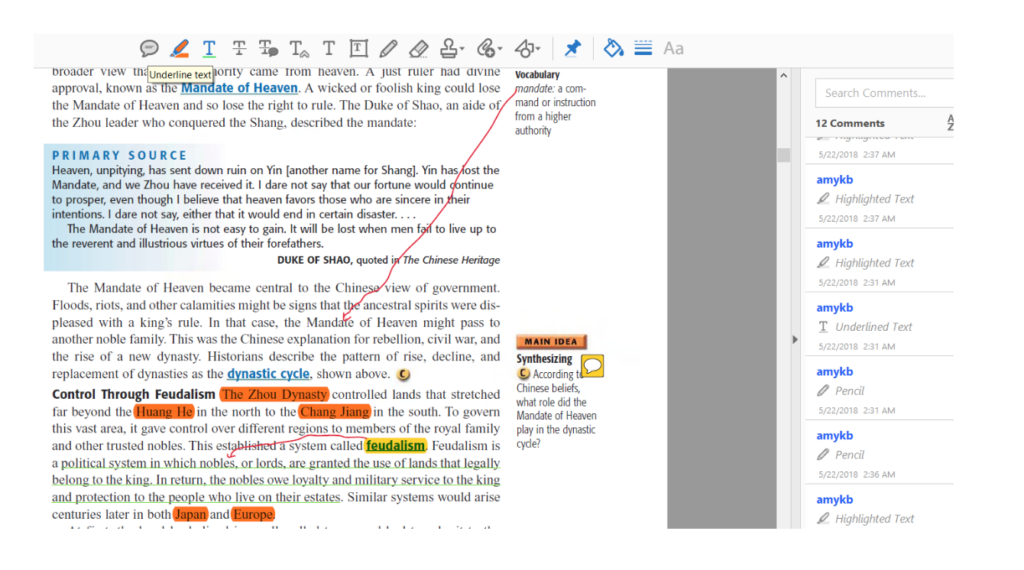
AFTER YOUR READ
Once students have marked their chapters or texts, there are several options using Adobe for after reading activities. The first, I have mentioned multiple times previously. I like to place a Cornell Notes page in the PDF document with the chapter or text at the end. Students are asked to look through the document and place all the key words, key dates or numbers, and proper nouns on the left side of the Cornell Page. They can copy/paste directly from the text or from their notes onto the section of the page using the “Add text comment” tool. In the right section, which is also the largest, they can copy/paste the definitions of the key words, the lists they found, and the main ideas for each section. This will allow them to have all the notes they took right in front of them. The last part of Cornell note-taking is writing a summary of the text. I typically do not ask them to do this type of writing in Adobe Reader, but it is possible to add a summary using the “Add text comment” tool at the bottom of the Cornell Page. Adobe Reader has spell check and the language can be changed so that proofreading is possible.
A second post-reading activity that I have used with my students is to ask them to find the information they’ll need to write an effective summary using targeted questions that are generic to all texts of that genre. They can go back and use the underline feature to mark the answers to each question, placing numbers beside each underlined portion to show connection to the specific questions. I like to ask the questions in the order they’ll need to be written in a summary so that students can then paraphrase the answers they found using the numbers they have placed on the text document. If this is their first time working with paraphrasing, a mini-lesson on the skill would be necessary. I have previously shown them my own summary in MLA or APA format and asked them to find the answers to the questions within my summary using Adobe Reader. This helps as a model for paraphrasing, summarizing large texts, and formatting for academic assignments. There is one journal article in particular I enjoy using with this activity. The article describes the importance of summarizing in a first year college classroom(3). The article notes an improvement in learning and in grades within the class as a result of summarization of chapters assigned for homework, and paired with this activity, it helps to reinforce the importance of learning these skills for both intrinsic and extrinsic rewards. My students really appreciated reading this article as it helped them to better understand why they were made to learn this skill.
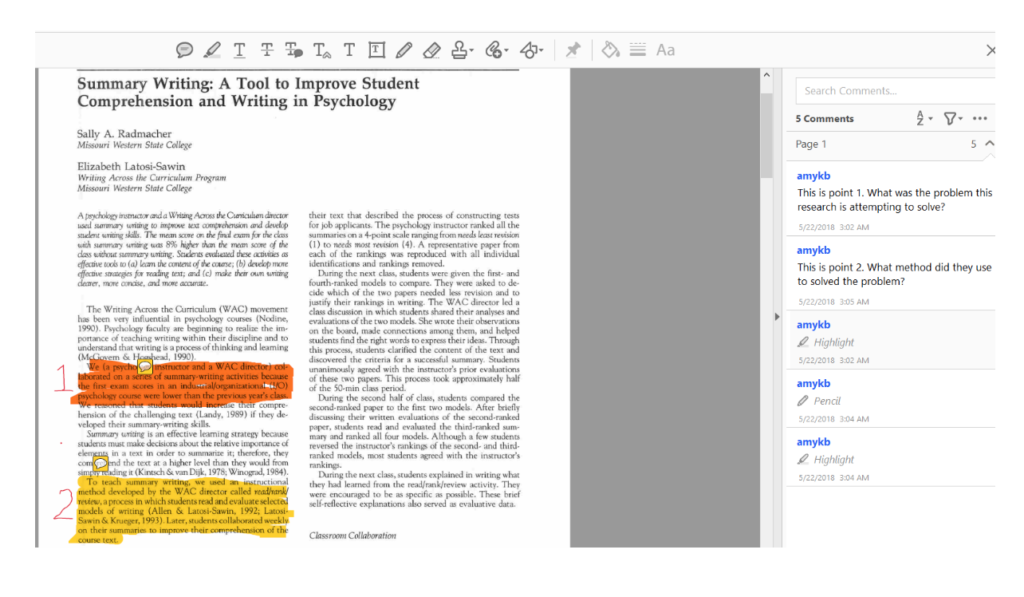
ASSESSMENT
Adobe Reader has excellent tools for providing students with teacher or peer feedback on their note-taking skills. One method that is quite interactive is voice commenting. All a teacher has to do is click on an area of the text that they’d like to discuss with the student and click “record audio”. A box appears with a record and play button. The teacher can then record feedback for the student to hear.
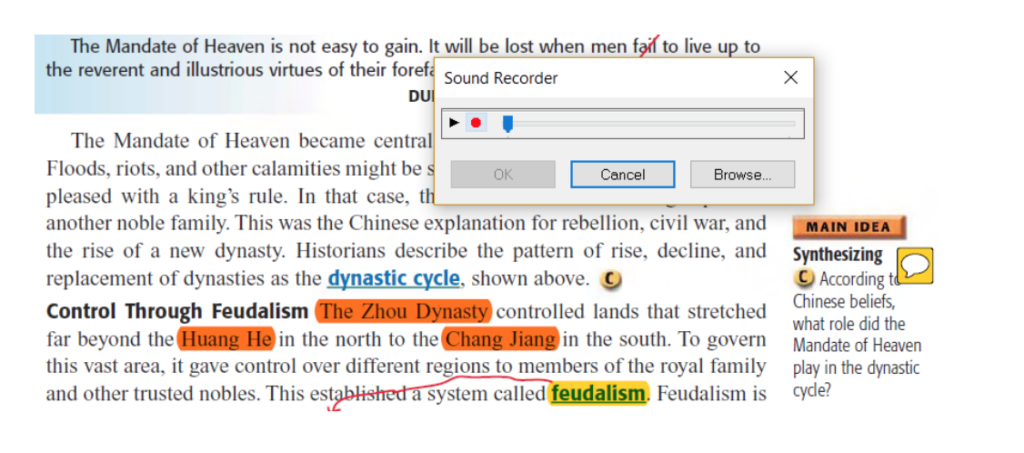
Alternatively, the teacher can use a unique highlighter color to mark important information a student may have missed. To change the color of the highlighter, the teacher can right click the tool and use “tool default properties” and pick a new color. If the teacher uses comments, sticky notes, or ‘add note to text’ features, he or she can then pull them all to the top of the students’ comments section using ‘filter’, then choosing themselves under ‘reviewer’. A final method of feedback is the ‘stamp’ feature. Adobe comes with business style stamps that can be placed on the top of the document. These can be used for showing completed or accepted work. What is important to note is that the teacher can create his own stamps from Microsoft office or the internet and save them on their computer. Then Adobe can import the images and use the stamp feature to place them on the document. When I taught Spanish, I enjoyed using the Facebook “like” stamp with Spanish text. Any system the teacher chooses for notifying students of their grade or status of the assignment can be turned into a stamp with the import feature of the stamp tool.
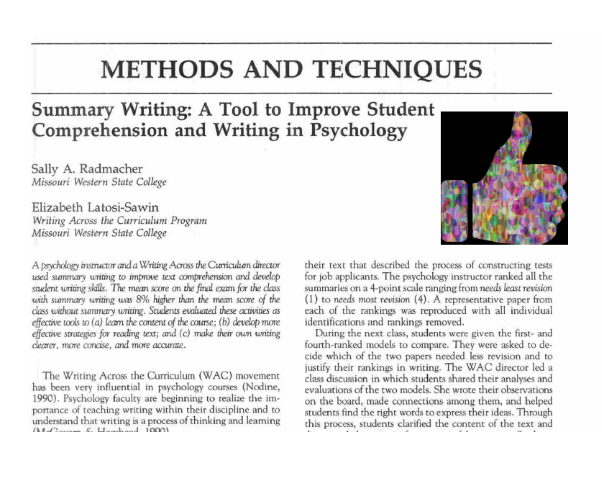
FINAL THOUGHTS
Going green in a reading and writing course or putting a traditional reading and writing course into hybrid or online platforms can be a difficult adjustment. Teachers can use journal articles or open source textbooks to practice academic reading comprehension skills without having to print multiple copies if they use Adobe Reader as a platform for note-taking skill acquisition practice. Feedback can also be enriched with the use of recorded messages, color coded comments, and digital sticky notes. Information gained through the use of Adobe Reader markup tools can be used to practice paraphrasing and summarizing either within Adobe or in a separate document. Promotion of note-taking methods that have been proven to help readers increase their comprehension of the text, such as Cornell Method, can also be integrated into Adobe Reader. While this platform is more common for business use, teachers and students can also take advantage of the variety of tools for language and skill acquisition no matter the classroom setup.
REFERENCES
Cornell College (2018). “Reading a Textbook for True Understanding”. https://www.cornellcollege.edu/academic-support-and-advising/study-tips/reading-textbooks.shtml (accessed May 3, 2018)
Pauk, W. How to Study in College 7e :Houghton Mifflin Company,2001.
Radmacher, S. & Latosi-Sawin, E. “Summary Writing: A Tool to Improve Student Comprehension and Writing in Psychology”, Teaching of Psychology, 22:2 (2009):113-115, DOI: 10.1207/s15328023top2202_4
Footnotes
- Pauk, Walter, How to Study in College 7e :Houghton Mifflin Company, 2001.
- Cornell College (2018). “Reading a Textbook for True Understanding”. https://www.cornellcollege.edu/academic-support-and-advising/study-tips/reading-textbooks.shtml (accessed May 3, 2018)
- Sally A. Radmacher & Elizabeth Latosi-Sawin, “Summary Writing: A Tool to Improve Student Comprehension and Writing in Psychology”, Teaching of Psychology, 22:2 (2009):113-115, DOI: 10.1207/s15328023top2202_4