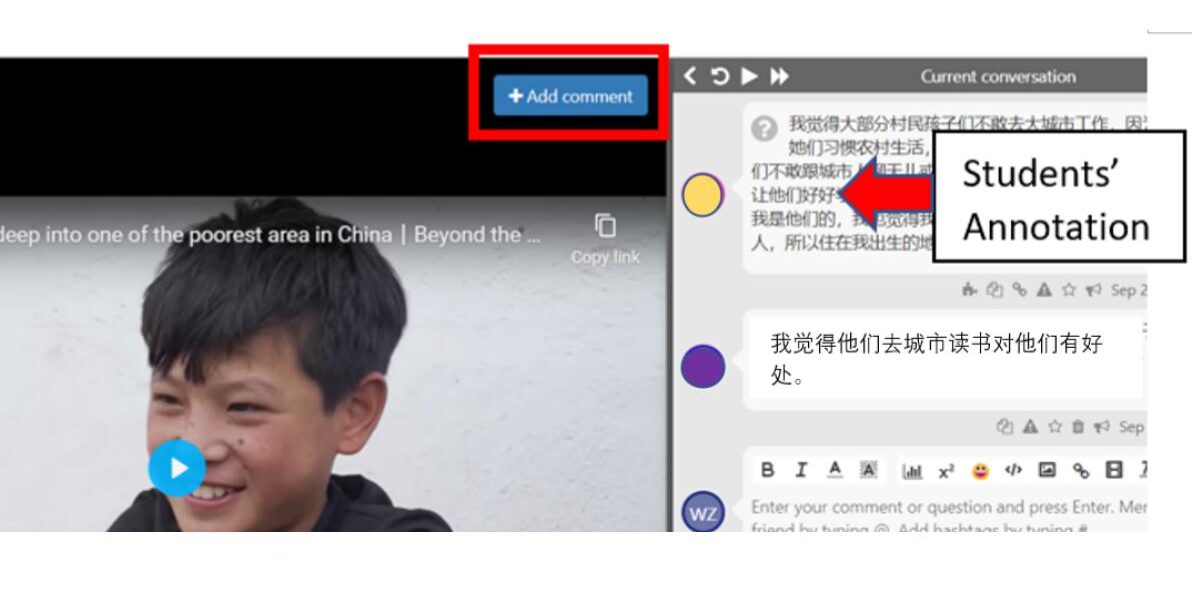Using Perusall to Engage Students in Collaborative Learning
By Wenying Zhou, Michigan State University

DOI: https://www.doi.org/10.69732/TWIR7213
Introduction
In 2018, Lincoln Bain introduced readers of The FLTMAG to a free web-based reading tool called Perusall in his article “Perusall: A Collaborative Reading Tool”. My article will supplement his by pointing out some additional features, as well as some features that are new to Perusall in the past few years. After using this tool for a semester, I would like to share how I used video and analytics to encourage student engagement and monitor student progress on this platform.
As an online social learning tool, Perusall allows instructors to assign reading materials, including online articles, self-created .pdf or .doc files, and electronic readings through online textbooks. It also allows teachers to add video to the course site, including videos from YouTube, Vimeo, Google Drive, and Dropbox. Students can then engage in a conversation with each other and the instructor using annotations they create within Perusall.
While there are quite a few tools that allow for collaborative annotation, Perusall is one of only a few tools that allows students to collaboratively annotate a video. Students can watch the assigned video materials, collaboratively annotate, and use these annotations to discuss topics from the video within Perusall as well as in class. While watching the video, if they want to ask a question, they can simply pause the video and click “Add comment” to start an annotation thread (see Picture 1 below). Other students can answer the question with a short comment or a more detailed comment. They can even provide additional information by inserting a URL with their reply or adding an emoji. Each thread is like a chat or conversation with the other members of the class. Comments can be upvoted or liked.
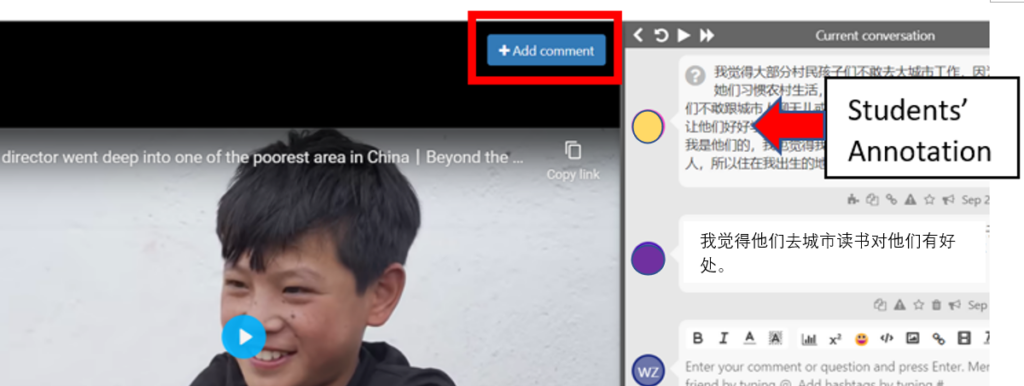
Why Use Perusall?
Perusall provides students with an opportunity to read/watch an assignment together, seriously engage with and reflect upon it in a collaborative and focused way. This helps to make reading/viewing fun, engaging, and not so lonely during the process. Given that it is designed for active and collective learning, students can help each other to better understand the vocabulary, grammar, main ideas, and the details of the text/video. This ensures that they learn more, come to class more prepared, and become more engaged in the learning experience.
Instructors can join in students’ conversations by responding to their questions and comments about the material directly on Perusall, contributing to their annotated conversations. Given that this tool is designed to flip the instruction, it helps instructors monitor students’ progress, keeping all students on track with a clear picture of where they are and what they are struggling with. It also helps instructors save time and allows for more communicative activities during their limited classroom time.
Using Perusall to Engage Students in Active Collaborative Video-Watching
I would like to provide an example of how I used this technology tool to engage students in watching a Chinese documentary about a mountainous area in the west part of China. The purpose was to use authentic video material to help them better understand Chinese society and culture. After adding the video to the “Library” on Perusall, I assigned it to the entire class with specific instructions and a due date. Then students were able to access it in the Assignments tab.
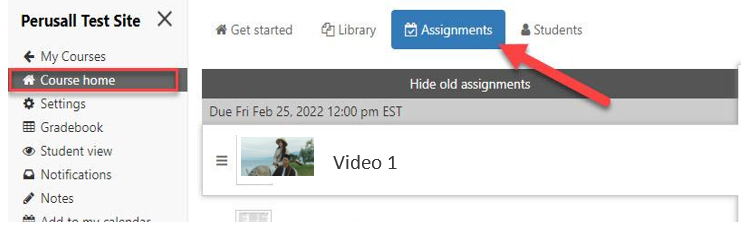
Below is an example of how I structured the activity through three phases:
| Preparatory work (done before class in Perusall) | In-class work | Follow-up work (done after class in Perusall) |
| Students watched a documentary about a mountainous area in the west part of China. This video was chosen because it used some vocabulary words and sentence structures related to target reading material. It also helped them to learn about Chinese minority ethnic groups, which was not mentioned in the reading material.
They were required to ask at least one question in Perusall about the video content. |
Students improved their understanding through discussion of the questions raised by the class in Perusall in groups.
Some examples of questions that were brought up by students in response to the video included: why are the mountainous areas in the west part of China poorer than those in the east, and which practice(s) would benefit the people there more, donations, volunteering, or teaching them skills. I observed that the students improved their understanding because they were able to come up with a presentation about their findings after the discussion. |
Students reflected upon the video material by sharing one thing they had taken away.
Some examples of student takeaways were incidental words/expressions they acquired and cultural practices they observed through watching the video. I could observe that their understanding of the Chinese minority groups, especially the Yi ethnic group, had improved because they could identify a few of their cultural practices after watching the video, using the words they had acquired. |
The use of Perusall has provided me with an opportunity to help my students develop their learner autonomy by previewing the authentic material before class. Sometimes watching the same video several times can feel repetitive, but Perusall allows it to be recycled naturally. It made it easier for my students to watch the material once with one task, go back to it again during class, and then a third time after class. Within the tool, students annotated the assigned video and interacted with each other by responding to each others’ annotations. They were engaged in using their critical thinking skills to understand the material collaboratively and actively. The classroom time was then used to focus on questions, discussion, and functional use of the Chinese language in meaningful ways. The after-class activity in Perusall was designed to ask the students to revisit the documentary and creatively produce language output and share their learning outcomes.
Monitor Student Engagement and Progress with the Learning Material
Perusall provides instructors with “live” information on how students are progressing in completing the designated assignments. For each assignment, the instructor can view the whole class’s overall progress, including how long they have spent on reading or watching the material on average, how many annotations they have added, how many questions they have asked, and so on.
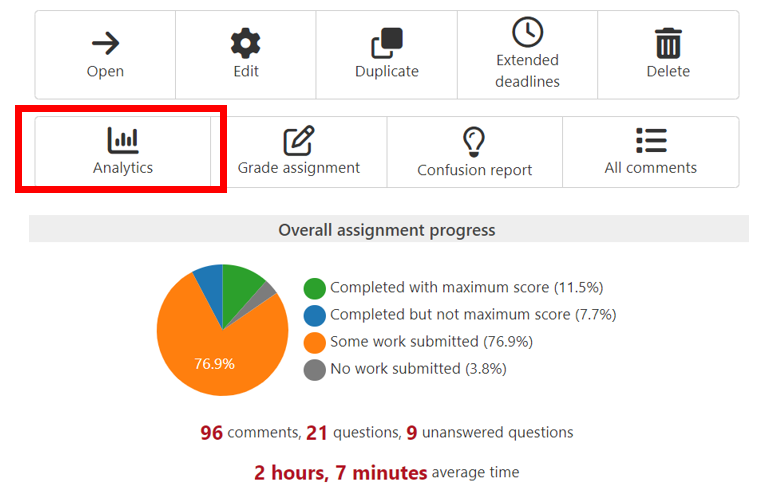
Perusall is so powerful that its data analytics can grade students’ annotations automatically based on instructors’ criteria. As for the criteria, the instructors can choose to use Perusall’s course scoring settings or specify custom scoring settings. Perusall scoring uses seven different metrics (annotation content, opening an assignment, reading the assignment to the end, active engagement time, getting responses, upvoting, quizzes) to generate a single score. Each metric has a weight associated with it, representing the percentage of the total score of an assignment that a student can earn from that metric. However, instructors can set how much credit a student can earn from completing a task. For example, if the Annotation Content Assignment weight is 60%, teachers can set how many high quality comments the student must submit to earn the full 60% (see Picture 4 below). Given that my goal of using Perusall scoring was not to differentiate between individual students but to motivate their participation and engagement, I chose not to customize scoring settings.
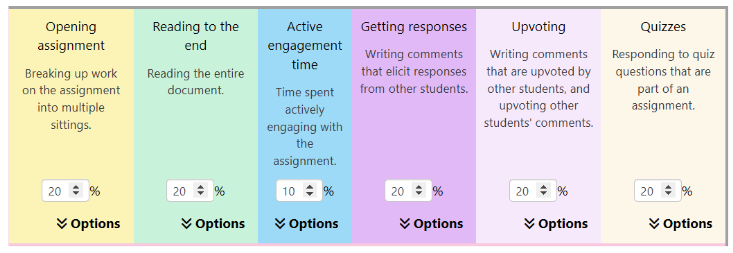
In addition, Perusall uses learner analytics to analyze individual student performance, which helps instructors grade student work efficiently. This information can also assist instructors with lesson planning and classroom activity design.
There are three ways for instructors to view individual students’ performance. The first is to get a “student activity report” via the Analytics button as shown in the red square in Picture 3 above. It shows various statistics about each individual student’s engagement with a particular assignment, including the number of times each student opened an assignment, how much of the material they read/watched, how much time they spent actively engaging with the content (reading, viewing, commenting), and how many upvotes their comments received from peers.
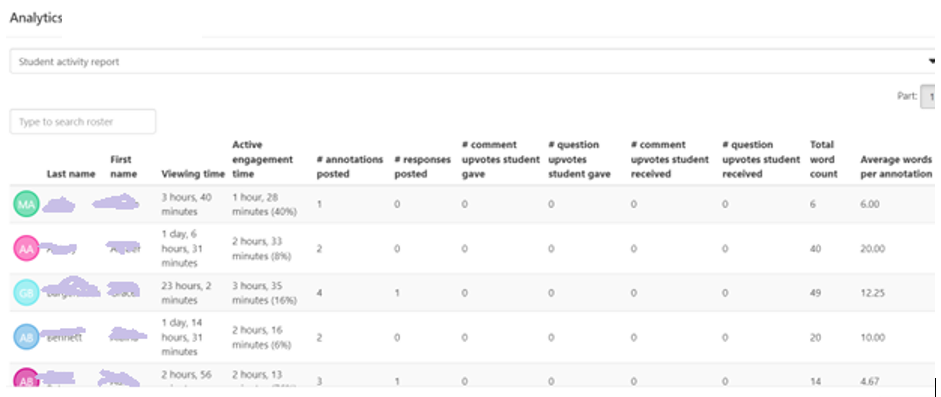
The second way to view individual student performance is to open the Gradebook on the left navigation panel. It shows detailed calculations for each enabled grading target by individual student (see Picture 6 below). For each metric, Perusall has its own way to calculate a student’s performance. For example, Reading to the end metric gives credit based on how much of the assignment a student views. If the student finishes 50% of the content, he/she will receive half credit for that metric. Given that my purpose was to encourage student engagement in learning, I did not want to differentiate between individual students on how well they performed on each metric. I only wanted them to engage themselves in reading/viewing the target learning material, so I gave them credit based on selected metrics. At the beginning of the semester, I explained my purpose to the class and told them my expectations.
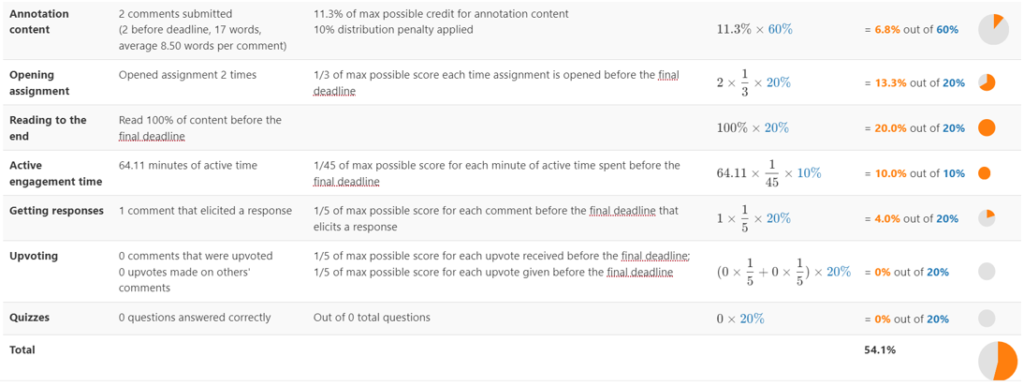
The third way to view individual students’ work is to view their annotations in the assignment on Perusall. By opening up the assignment, the instructor can see all the annotations that students have added. To view all of them, click All Conversations. The instructor can also view one single student’s comments by choosing Specific Student under the filter dropdown menu on the top panel.
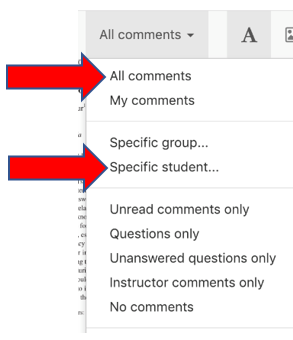
Conclusion
Perusall is a great social learning platform that turns a solitary learning experience into collaborative learning activities by engaging students in interacting with the materials and each other. This helps prepare them for in-class activities and ensure continual motivation. Additionally, it enables instructors to teach more effectively, meeting students’ learning needs by monitoring their progress, understanding student problems or misunderstandings, and focusing more on activities that apply what students have learned in the assignments.