LearningApps.org – A Tool to Engage
By Anna Dyer, Lecturer, University of Iowa

Meet LearningApps.Org
LearningApps.org is a free online platform that allows educators to create a wide variety of online learning activities: matching, fill-in-the-blanks, word grids (word search) and crosswords, maps, voting, ordering, to name just a few (for more information, see the chart with all available apps at the end of this article). The platform has templates for most standard exercises and some creative templates with elements of gamification which makes it perfect for all types of learners.
The platform was created in the context of a research project at the Bern University of Education (Switzerland) in cooperation with the Johannes Gutenberg University Mainz and University of Applied Sciences Zittau/Görlitz. The project aimed at creating an educational platform that would enable educators to create various apps for their purposes and share them with other educators who can use them as is or by modifying them to fit their own teaching goals. One of the great things about LearningApps.org is that it is completely free. But like many free applications, it lacks some of the ‘fancy’ factor that some paid platforms offer.
| Name of the tool | LearningApps.org |
| URL | Learningapps.org |
| Primary purpose/use of the tool | Create and share learning tasks in the form of multimedia modules (apps) |
| cost | Free (no hidden costs or membership fees) |
| Ease of use | Very easy |
Find – Like – Use!
Once you go to learningapps.org, you will see a welcome page with a tutorial and examples of apps created by other educators. You do not need to create an account to browse the apps collection or even to share them with students. Under Browse Apps, you will find all the freely accessible apps. When you open an app, scroll down to the bottom of the page to see the sharing options.
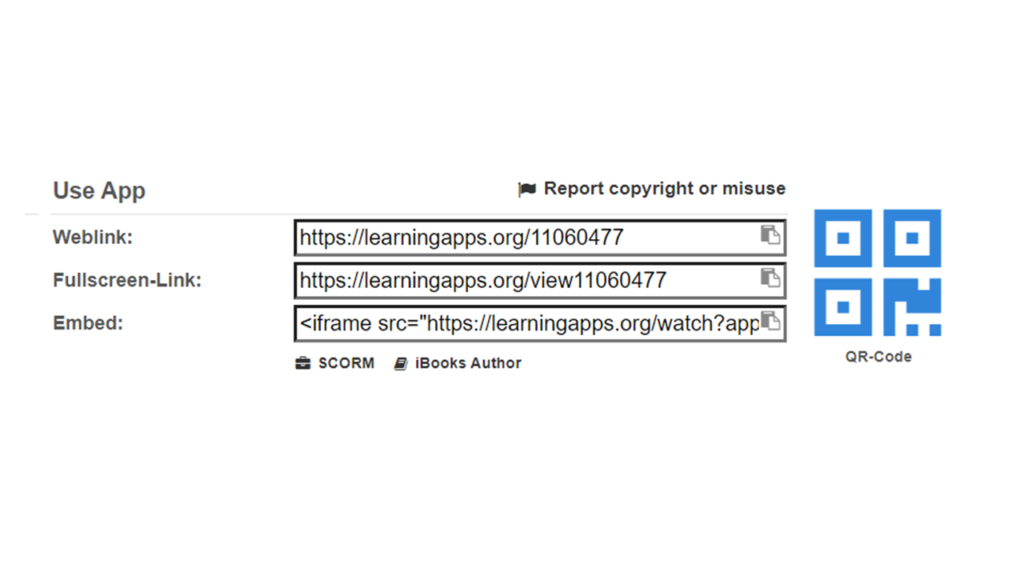
The web link opens the app on the website, while the full screen link displays the app in the users’ browser window without any other information (like menu bar, links, or sharing information). The embed code allows you to add the apps directly to your website, webpage or your Learning Management System. Finally, you can add the QR code to your website or display it on the screen during your online classes to give your students easy access.
To create your own great app with LearningApps.org, you need to have an account. The platform allows you to create and modify apps without registration; however, it prompts you to register before you save the app.
Don’t Create – Re-create!
Imagine that while browsing for ideas, you found an elaborate app that is almost perfect for your purposes. You just wish some elements were different, but you dread creating a similar app from scratch just to make it completely perfect. LearningApp creators think of all apps as building blocks that educators can reshape and reuse to create their own great activities. At the bottom of any public app, you will see various options to get your own version of the app.
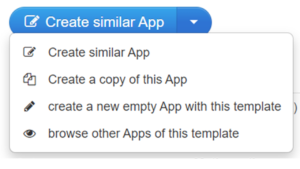
Make it Perfect – Create Your Own App!
If you’re brave enough to create your own app, wait no further. Select “Create the App” in the main upper menu to start. Look through the app options and select what best fits your goals. The platform immediately displays examples of similar apps to give you even more ideas.
Once you get to the creation canvas, the platform will display all the steps on one page, and offer you a preview and options in the app layout on the screen. The prompts can appear as text, an image, a YouTube video or audio (if you want to use your own video or audio, you need to store the file externally, such as on Google Drive and then use this link instead of the YouTube link). You can add instructions, prompts, hints, and feedback in any language. Note that text-to-speech conversion only supports a limited number of languages (English, German, French, Italian, Russian, Spanish, Polish, Dutch, Hungarian, Czech).
Once you save the app, it will be private by default. It means that only people with the link are able to access and use it – it will not appear in the app search. You can make it public and the system will prompt you to add more information and tags to make it easily searchable.
More Sharing Options
Registered users have even more options to share your apps. In addition to the options mentioned before (links, embedding and QR-codes), you can now share a link to your profile with your students and they will be able to access apps that you have created (they will only be able to access the public apps; private apps can only be accessed through a link). And if you want to track your student progress, you can create a class, assign apps to this class, and invite students. They will need to register with LearningApps.org for you to be able to track their progress.
Going Beyond Just the Apps
Finally, let me share some practical ideas on how to use these apps beyond what this platform was originally created for. The learning apps are useful on their own but if you combine them with any webinar platforms that allow screen annotation or partner work (Zoom is one platform that allows both), you can engage multiple students at the same time.
Example 1: Word grid + Zoom Annotate
You can design a warm-up activity that allows students to review vocabulary using the word grid. It is a perfect tool when combined with the Zoom Annotate feature (when students can write or draw on the screen during the Zoom meeting). The teacher creates a word grid, adding prompts as hints and making them visible: students will see the grid and prompts as well.
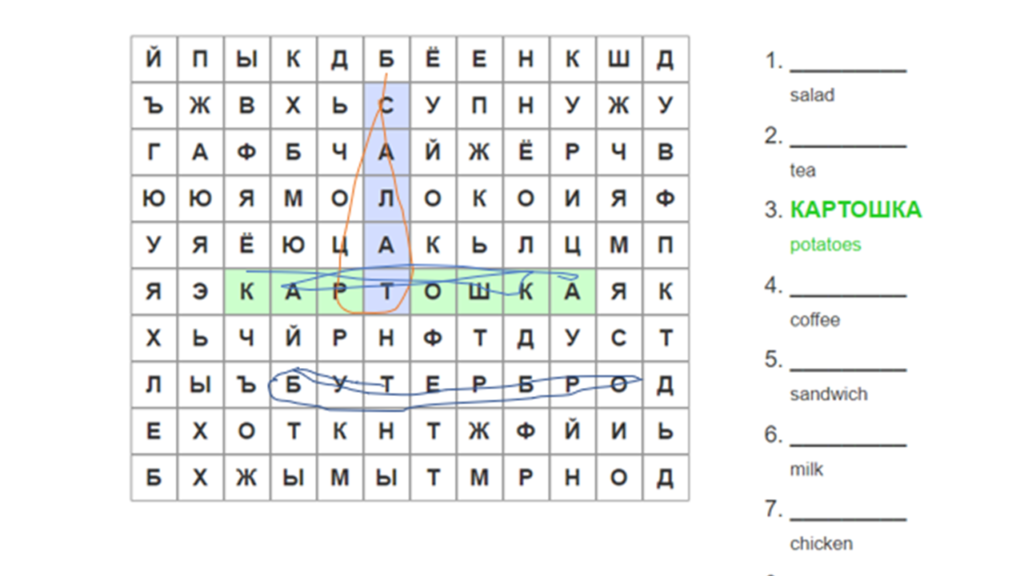
During the online class, the teacher opens the app, shares the screen, and turns Annotate on. Then, the teacher asks everyone to participate by searching for words and marking them in some way using the Annotate toolbar. Once a student marking appears over a word in the grid, the teacher marks this word in the app. The game continues until all words are found, and students see immediate feedback. Instead of word translations, you can use word definitions, synonyms, antonyms, or even fill-in-the-blanks.
Example 2: Ordering exercise + Zoom Breakout rooms
Another great activity to engage students is recreating the correct order of dialogue phrases (or text paragraphs, events, recorded phrases etc.). First, the teacher creates the app with the phrases out of order. Then, during the online class, the teacher shares the link via chat and opens breakout rooms for partners or small groups. In rooms, one student opens the app in the browser and shares the screen with the partner/group. Together, students figure out the correct order. Once they get feedback from the app, they send a screenshot via the main group chat or simply share the screen with the teacher.
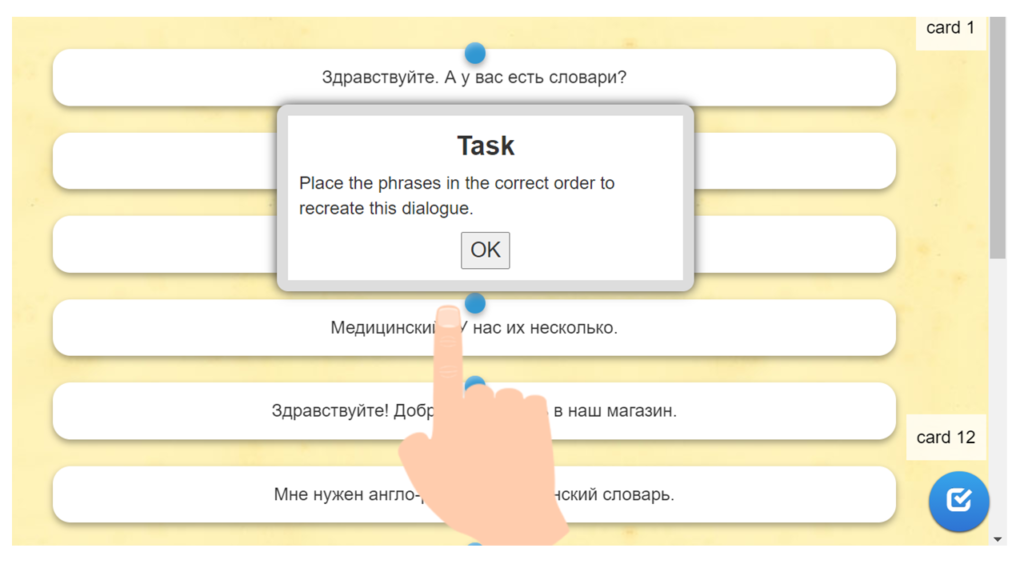
In a nutshell, LearningApps.Org is a versatile tool that fosters autonomous learning and increases engagement during live online classes.
Learning Apps Summary Table
This table summarizes the types of Learning apps that are available, along with an idea of an activity that you could create with this activity type.
Apps marked with an asterisk* can be played against the computer or with other players. For learners to play against each other during class, they need to receive the same link, select the “Play with friends” option, add their names, and add people they want to play with.
| Type of App | Short description |
| Matching pairs | This app is a matching activity.
App idea: Match the sound to the letter. |
| Group assignment | Learners need to decide which category/group the item belongs to.
App idea: Place a word into the correct gender category. |
| Number line | Learners need to put the numbered elements in order.
App idea: Watch a video and put the morning routine actions in order. |
| Simple order | Learners need to put the elements in order (same idea as the number line but with various set-ups on the screen).
App idea: Reconstruct a dialogue from phrases. |
| Freetext input | Learners can type in text in response to prompts.
App idea: Listen to the audio file and type in what you hear. |
| Matching pairs on images | Learners need to label parts of an image or a series of images.
App idea: Select proper words to name all parts of the body. |
| Multiple-choice quiz | This app is a quiz activity.
App idea: Watch a video and answer the questions (questions appear after the video). |
| Cloze text | This app is a fill-in-the-blanks activity.
App idea: Listen to the song and fill in the blanks. |
| App matrix | If you have several different apps on a specific topic, combine them on one page for easy navigation using this app matrix. |
| Audio/Video with notices | This app adds questions directly into the video: learners receive pop-up windows with either a text (notice) or a multiple-choice question.
App idea: Watch a video and select a phrase that best sums up the part you just watched. |
| The Millionaire game | This app resembles the Who wants to be a millionaire? game in design and set-up: multiple choice questions with prize money.
App idea: Check your culture knowledge with this quiz. |
| Group puzzle | Learners need to put the words into proper categories (groups) to reveal the puzzle picture.
App idea: Place sentences in the proper tense category: present, past, or future tense. |
| Crossword | This app is a crossword activity.
App idea: Listen to audio file and write the profession of the speaker. |
| Word grid | This app is a traditional word search activity with words placed on a grid with filler letters.
App idea: Read the definition and find the term in the grid. |
| Where is what?* | Learners need to select the proper part of the picture in response to the prompt.
App idea: Listen to the dialect and mark the location of this dialect on the map. |
| Guess the word | Learners need to guess the word by filling in letters.
App idea: Type the word that the picture shows. |
| Horse race* | This app gamifies quizzes by adding a racetrack and avatars. The avatar moves one spot for every correct answer.
App idea: Review vocabulary in groups. Listen to the prompt and select the proper word. |
| Pairing game | This app resembles a memory card game: cards appear at random face down on the screen. Learners need to click on cards to find the match.
App idea: Find antonyms in this grid. |
| Guess* | The app prompts learners to type in numbers in response to the prompt.
App idea: Listen to the number and type in the number as digits. |
| Voting | This app is a poll with one or more questions. The results are collected continuously until the teacher stops the voting.
App idea: Select a movie that you think should win the Oscar this year. |
| Chat | This app is a chat between two or more participants. Students should receive the same link to be able to chat together. The teacher can select the option to save the chat. The saved chat is displayed when the app is reopened.
App idea: Chat with your classmate to create a scary Halloween story together. |
| Calendar | This app allows teachers to create calendars with different categories that students can fill out by typing in the responses.
App idea: Describe your past week in these categories: My hobbies, My studies, My cooking, My fun, My chores. |
| Notebook | This app allows learners to create text entries inside a page that resembles a notebook (note that the notebook background picture has words in German; that cannot be changed in the template at this point).
App idea: The teacher can create a separate notebook page for students and ask them to fill it out once a week with a summary of their week. |
| Pinboard | This app is an online board where learners can add their own pictures, text, audio, or video.
App idea: Add pictures of what you want for Christmas and write a quick explanation of why you want it. |

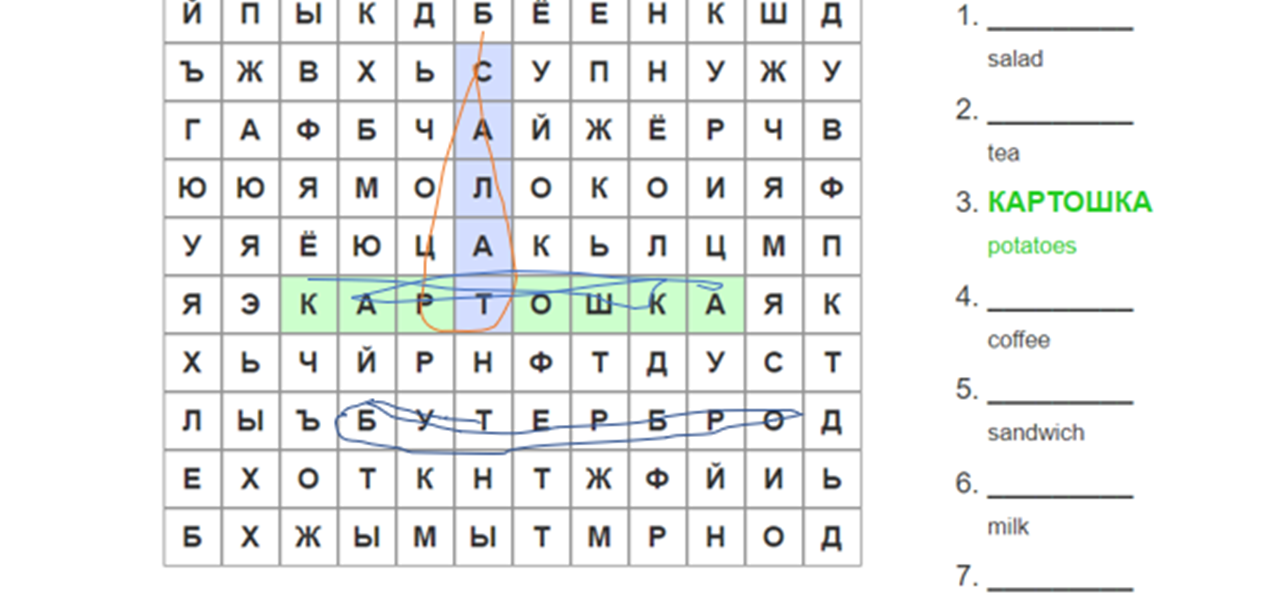
אשמח לעזרה איך מוסיפים קובץ שמע מהמחשב? הוא כל הזמן מבקש לקחת מיוטיוב
תודה רבה מראש לעונים
What happened to the create classes feature it used to have to keep track of student progress on assigned work.
Hello, has anybody created a crossword using this tool. It was very easy to do but i cant seem to work out how to have the questions/hints show up. Plus I am trying to be able to save so I can edit and make it more attractive to place in my assignment
Great content! Very helpful for the audience! Also check out https://thelearningapps.com/
Thank you so much for this great article!
I’m glad you found it useful. Thank you.
Here is an example of the activity mentioned in the article
https://youtu.be/innxx3bOvaY