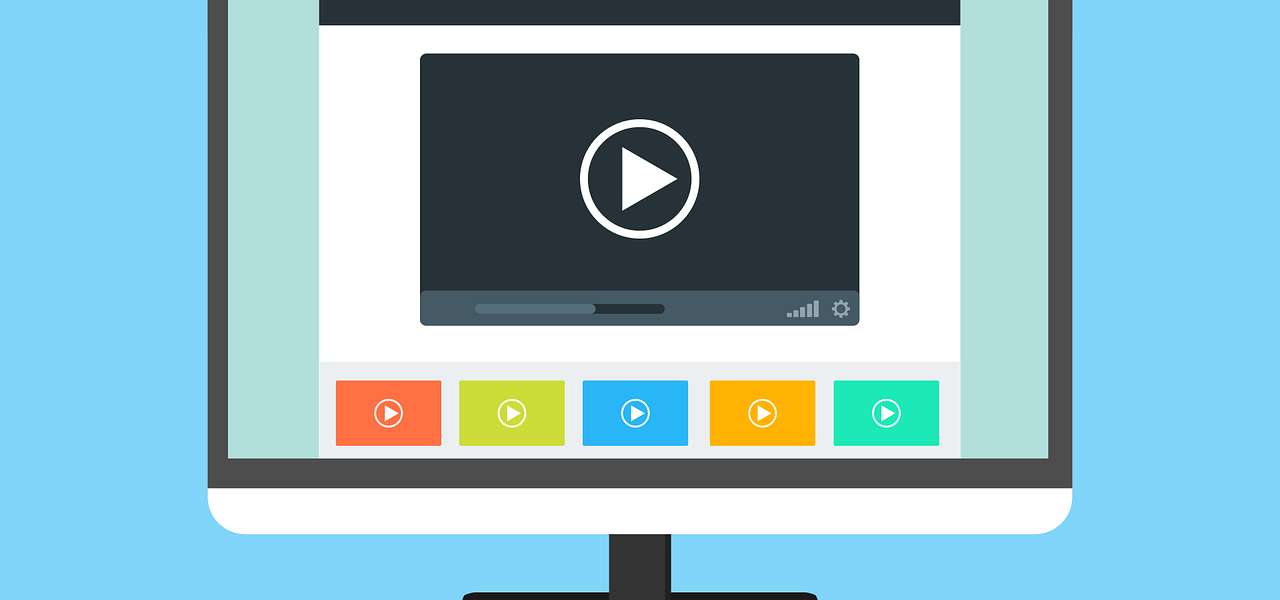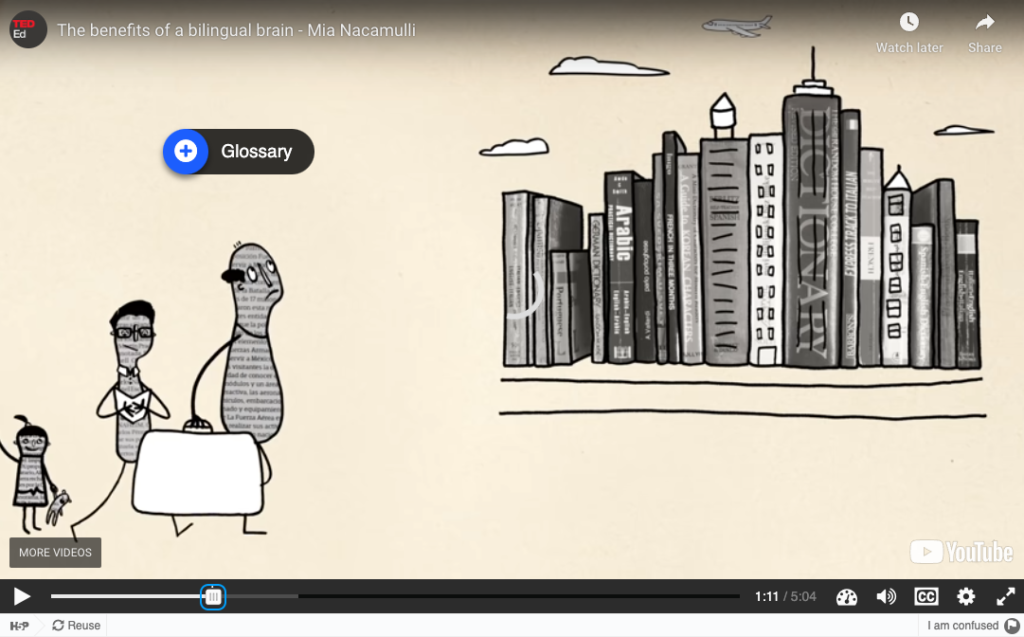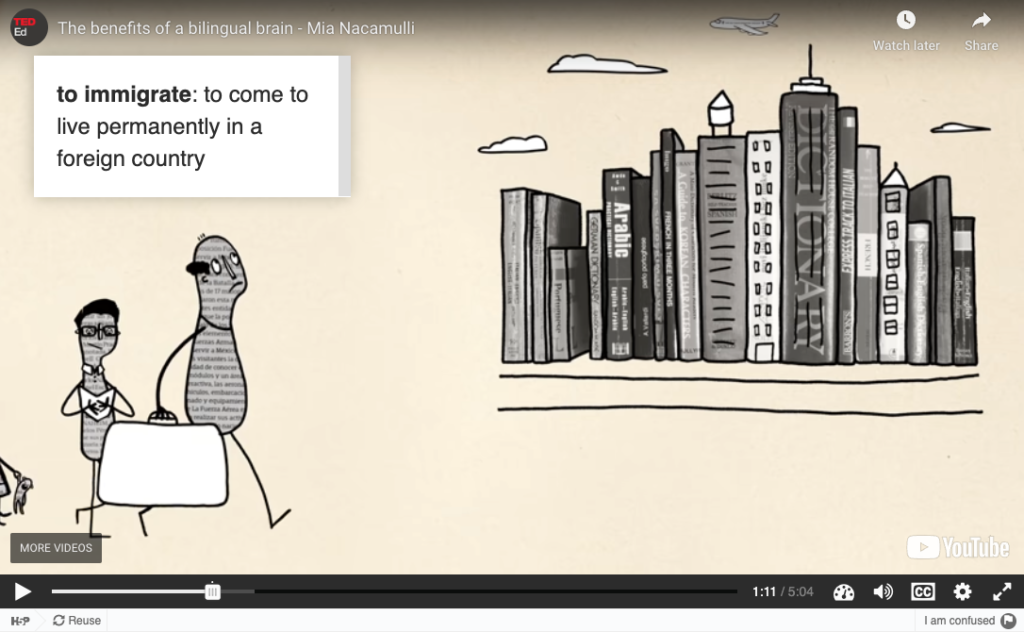Interactive Video Tools: A Comparison
By Shannon Donnally Quinn, Wenying Zhou, and Adam Gacs, Michigan State University



DOI: https://www.doi.org/10.69732/IJKG5055
Introduction
Interactive videos are video clips that have added interactive elements that display during playback (e.g. callouts, content checks/questions, links) and enable viewers to engage with the video content in smaller chunks and likely more deeply and actively. This article compares several popular tools that allow instructors to create interactive videos. Each tool has a section dedicated to it, arranged from the most feature-rich to the least. At the end of this article, there is a comparison table that condenses some of the most essential information.
If you would like to skip to a particular section or to the chart, you can use these links to do so:
H5P Interactive Video
PlayPosit
Edpuzzle
Kaltura Video Quiz
Camtasia
Quick Reference Chart
With competing capabilities and features, it becomes a difficult decision to select just one tool for wider institutional adoption or individual/group subscriptions. Sometimes this decision is made by IT departments and presented as the university-licensed and vetted tool of choice, but sometimes multiple tools support the various departments’ missions best. Our goal is to offer guidance on the affordances and limitations of some of these interactive video solutions. Note that there are several terms that we use in the article to refer to these tools, including tool, suite, application, plugin, hub. Note as well that features and pricing are current as of March 2024.
Benefits of Interactive Videos
Video interactivity provides students with deeper engagement and meaningful interactions with video content itself through different activity types and functions. Depending on the type of activity, students can click, drag, mark, make choices, type answers, and complete many other actions to interact with video content, increasing their engagement with the content. As Spencer (2023) states, “by integrating interactive features…within the video content, instructors can create interactive videos that transform passive viewing into active learning experiences, resulting in improved student performance.” For language classes, such videos (e.g. blogs, news reports, trailers, interviews, etc.) can provide contextual and authentic target language input and the visuals/interactive elements can scaffold and support comprehension of the main or supportive ideas. Depending on the goals and instructional level, providing interactive elements throughout the video playback process may help students focus on certain language features, build predictions about the content, and motivate them to watch the complete video or rewatch certain segments multiple times. Of course advance organizers and pre-viewing questions can still appear before the video playback and it is important not to overcrowd interactive features in a video. Interactive videos may also be “instructional videos” created by instructional staff that help students learn certain grammatical features or highlight specific vocabulary and they may or may not be completely in the target language.
Flipped Learning
Pre-class learning assumes a central role in flipped learning. Unlike the limited control functions that traditional video engagement provides (e.g. pause, rewind, fast forward, change speed), interactive videos can offer many different types of question prompts and functions which allow students to immerse themselves in the content and actively engage with the content prior to class. For instance, during a video about traveling in a foreign city, instructors can cause the video to pause at regular intervals and add interactive activities to ask students to respond to periodic prompts to provide a more enriching viewing experience and break down the flow of input into more manageable chunks of content. In marketing, interactive video has been shown to increase user engagement (Parker, 2022). Research also supports the use of interactive videos in learning academic content knowledge. Ku et al. (2019) conducted an experimental study to examine the differences between the two modes of learning (regular video versus interactive video) on two classes of 49 fifth graders learning math. The students in the experimental group used the flipped learning mode with interactive video lectures, while those in the control group learned with the flipped learning mode with regular video lectures that did not contain interactions. The results showed that students who learned with the flipped learning mode with interactive video lectures performed better in comprehension and retention of mathematics than the control group.
Guidelines
Use of these tools ideally comes with awareness of instructional design principles. Shorter videos may be the best length for learning (Yu & Gao, 2022), and the number of interactions added to a video depends on the length of the video and the objectives you want to achieve.
Not every course has videos that necessarily benefit from adding interactive elements, nor are we suggesting that every video needs to include interactions. Learning these tools and adding interactive elements to videos can be time-consuming. We also suggest considering the possible life cycle of a given video, the source and its likely stability, and its place in the curriculum before engaging in the process. Content developers should also be aware that external content providers (e.g. YouTube) may remove or make video links private that would make the interactions added to these videos no longer functional.
Comparison of Interactive Video Tools
The following tools have been selected by the authors based on current or past experience with them at their institution of higher education and were deemed as popular interactive video solutions among colleagues at conferences and professional development events.
H5P Interactive Video
H5P (HTML5 Package) is a suite of more than 50 interactive activity types, and Interactive Video is just one of the available options. The main part of the application is managed by the company (based in Norway), but since H5P code is open source, other external developers also produce activity types and features that are sometimes offered publicly and some of the features are then vetted and eventually integrated into the official application.
In this article, we will be focusing only on the H5P Interactive Video activity type, though the application offers many more options. H5P Interactive Videos can be created from a source video file that is uploaded into the application (file size limits exist depending on the account type) formatted as mp4, webm or ogv, or external video source links like YouTube and Panopto links. Kaltura links are not yet supported natively, but the company is working on including this type of video as well.
Types of Interactions
Many types of interactions can be integrated into an H5P interactive video, including: text, tables, links, images, quiz questions (several types of multiple choice, true/false, fill in the blanks, mark the words, drag words, drag and drop, image choice, free text), crossroads (buttons that allow users to make choices that jump to different parts of the video, navigation hotspot (users click on part of the screen which makes the video player jump to a different part of the video), bookmarks.
Note that the availability of question types may vary slightly depending on where and how your H5P instance is hosted, and may be able to be adjusted by your account administrator.
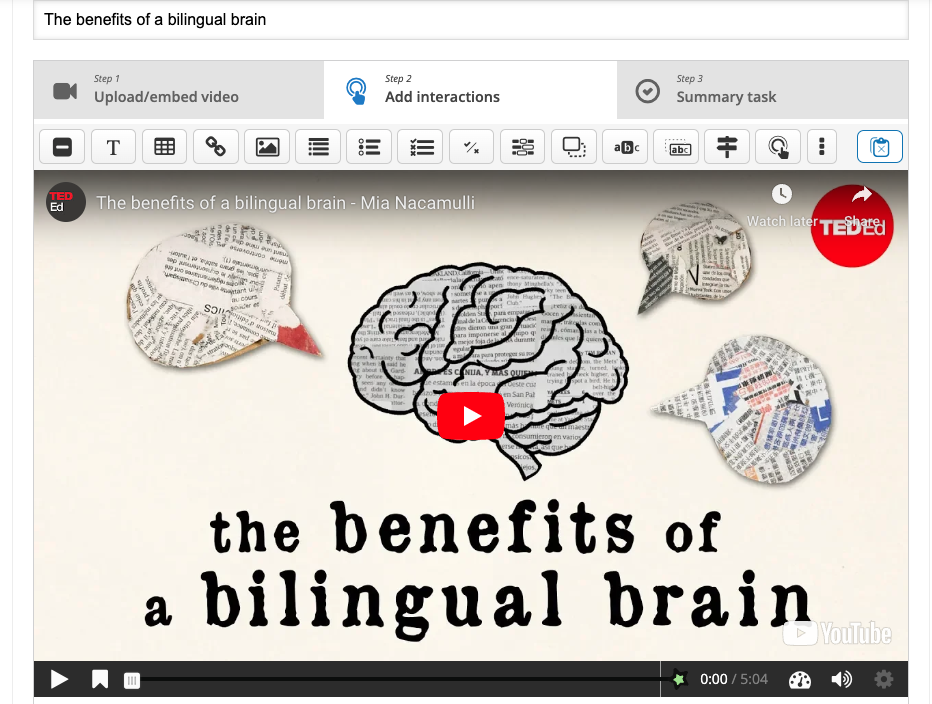
These interactions appear on the screen of the video at a time interval determined by the instructor, and can be resized and moved around on the screen. Users can see when interactions appear in a timeline at the bottom of the video. Many of them can appear either as a “poster” (open by default) or a “button” (the user clicks it to open). The designer can decide whether to have the video pause when interactions appear or whether the video keeps playing, and can determine how long the interaction stays on the screen.
|
|
|
Additionally, H5P has many opportunities for instructors to customize the interactive video in a variety of ways. The text on buttons can be adjusted (to the target language, for example), and there are many ways to give targeted feedback (different feedback can be specified for every correct as well as incorrect answer). The video can be started at a particular time, so that a shorter clip can be created out of a longer video. H5P also allows designers to specify actions that can happen depending on how well the user performs on a particular interaction. This gives a certain amount of adaptability to be integrated into the design of H5P interactive videos. You can specify, for example, that the user skips to a certain place in the video or goes to a certain URL if the user gets all answers correct, or if some of the user’s answers are incorrect. This can assist teachers with some amount of differentiation.
The H5P video player gives learners controls during playback; for example, the playback speed of the video can be adjusted by the user. In some account types, students can also submit a “confusion report” (for any H5P activity, including Interactive Video), which alerts the instructor if they have a problem while completing the activity.
Professional closed captions that were not auto-generated in YouTube are automatically available inside H5P Interactive Video when they are available in the source video. If the video source only has auto-generated captions, those will not be imported into H5P, but a separate text track can be added manually containing the captions if desired.
H5P activities are responsive, meaning that they automatically adjust to the size of the screen that the user has available. This can mean that at times it can be difficult to create instructions for students, since their screen may look different depending on its size.
All of the options afforded by H5P mean that the learning curve for the application may be slightly higher than some of the other tools, but most of the defaults work very well, so teachers can get started more quickly and later go back to add in more targeted feedback and adaptive features. The additional options give the potential for H5P activities to be more engaging and more effective.
Some types of H5P accounts may also have access to a new AI-powered engine called Smart Import that can significantly shorten the time needed to create interactions for videos from scratch. To use the tool, upload a video, and then Smart Import automatically creates a transcript for the video, identifies themes in the generated text, and within minutes creates the first draft of a set of interactive video activities that can then be vetted and revised by the teacher. These activities need to be checked after they are generated, but the tool yields some impressive results (for English only at this time, no other languages are yet supported).
How to Share H5P Activities with Learners
The method for sharing H5P activities with your students depends on what type of account you have. Users that have an H5P.com premium institutional subscription with LMS integration will share by placing the H5P activity into the LMS natively, without having to use an embed code or making the activities public. Those who are using H5P outside of an LMS can click the “Embed” button at the bottom of the video player, copy the code, and insert it wherever embed codes are accepted.
Student Results
A commonly-asked question about H5P is how instructors can see student results, and this depends on what kind of account you have. If you have LMS integration, just one specific score (first, best, last) can be set to automatically go to the gradebook. But if you have access to the H5P.com add-on feature called drill-down reports, you can see in much greater detail how students perform on specific tasks under activity details.
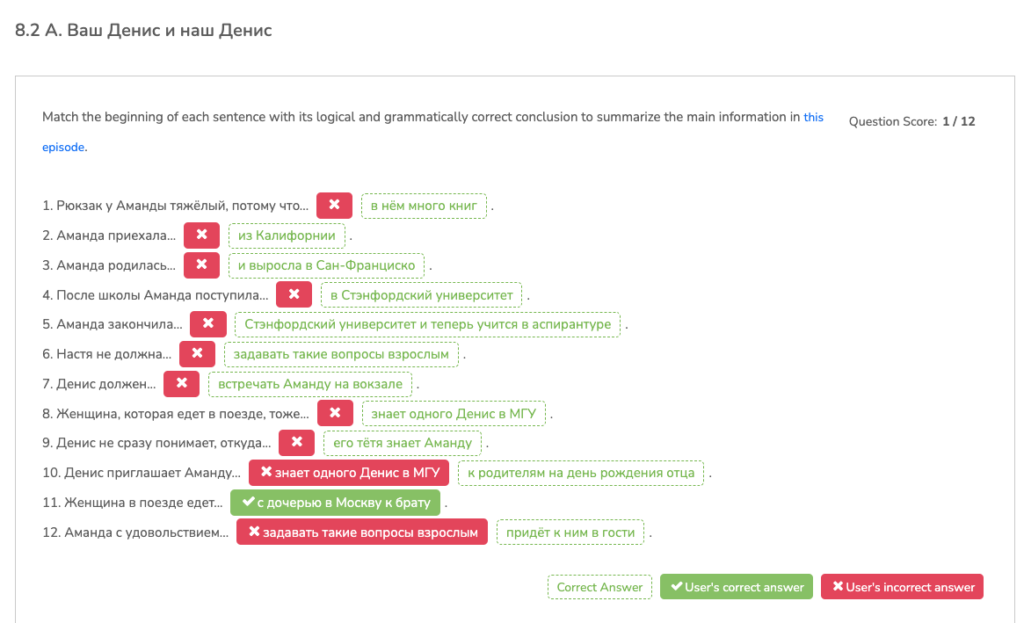

If you do not have access to H5P within an LMS or to drill-down reports (a premium add-on via H5P.com), then you may not be able to access student results, though some people use SCORM packages through another third-party provider (e.g. Lumi) to get student results, or websites like ANVILL. In that case, you should either use H5P primarily for formative assessment, or you can use screenshots of a “Submit screen” as a workaround. It should be noted, however, that H5P is not meant for summative assessment, since students can get the correct answers to questions easily in most cases. The company is working on a tool for summative assessment, but for now, H5P is meant for teaching rather than assessment.
Cost
H5P’s code is open source, so it is being used in a variety of places, and there are options to access it for free. H5P.org offers a place to try out activity types, and H5P.com is the place where the company offers the paid service of hosting and LMS integration, usually on an institutional level. H5P is also available as a free plugin for several interfaces, including WordPress, Drupal, and Moodle. Pressbooks – a content management system designed for creating openly licensed educational books – has H5P available for some subscription types, and the University of Oregon’s ANVILL is partly powered by H5P. Lumi is an additional solution offering access to H5P (it has a limited free account and then a pro account for $84/year).
Portability / Reuse / Export
To share your H5P activity with another instructor, make sure the “Reuse” button is enabled. When the “Reuse” button is clicked, a file ending in .h5p will be downloaded to your computer. You can then upload that file to another H5P account. This is a new copy and changes can be made to it without affecting the original file. This makes it easy to reuse and modify materials in the spirit of Open Educational Resources (OER).
Summary
In summary, H5P’s interactive video tool offers a rich variety of interaction types, but the tool has a slightly higher learning curve than some of the other tools under comparison. It is important to remember that H5P’s suite contains over 50 different content types beyond just Interactive Video and its premium service is being used by over 400 universities in more than 40 countries (https://h5p.com/). Because of its open source foundations and extensive integrations across various platforms and content management systems, the community of committed H5P users is globally very significant and it thus can be recommended as the most comprehensive interactive content solution that is not tied to any specific ecosystem.
PlayPosit
PlayPosit is a tool that specializes in creating and sharing interactive video lessons specifically. A quick overview of the tool is provided by the vendor. Its video interactions appear consistently on the left sidebar of the screen, making the complete video still visible on the right and interactions are not displayed over various parts of the live video screen as in case of other similar tools. This may be the biggest initial visual difference as compared to other leading interactive video tools.
Individual users may join for free, but finding the exact link is not easy for this tool and even the pricing overview is hidden behind a login. https://www.playposit.com/join or https://www.playpos.it/join or https://go.playposit.com/ all seem to lead to an account creation page, but new account creation does not seem to work. References for free and premium accounts have been found but we are not sure how accurate they still are. Therefore, we assume that users of this tool are accessing PlayPosit through their institutions’ LMS. Our specific testing environment was also a PlayPosit integration within D2L’s Brightspace LMS.
Type of Interactions with PlayPosit
An interactive video in PlayPosit is called a bulb. To build a bulb in PlayPosit 3.0, step-by-step instructions can be found on the vendor’s website.
You can customize the imported video before adding interactions to it by selecting any imported captions. If the original YouTube source video had professional captions, then it will get imported along (even multiple languages) but cannot be further edited once inside PlayPosit. If the original video on YouTube only had auto-generated captions, then those will be imported, but the user has to check a box to “download” first and add it to the PlayPosit bulb. Then those captions can be edited by the user and improved for the PlayPosit bulb or later hidden or also deleted. A further way to customize the imported video is by trimming and cropping it.

After the video is imported, you can add interactions. PlayPosit 3.0 offers nine types of interactions: (1) multiple choice, (2) check all, (3) fill-in-the-blank, (4) free response, (5) poll, (6) discussion, (7) pause (allow students to pause and reflect on the video content), (8) web embed (allow students to view a website without leaving the video), and (9) PDF file (allow students to annotate). Each can be customized in a variety of ways. The first three are autograded. The fourth one can be manually or automatically graded. The rest need to be graded manually.

On PlayPosit, you can also use interaction templates as a quick and easy way to add single pre-formatted interactions to your bulb at a specific time.
Template Galleries can further structure your video bulbs without the need to manually add separate interactions. The galleries include feedback options at the end of the video, reflective pauses throughout, and various assessments. One should carefully check the student experience in a bulb preview because some of the galleries may add considerable extra information in the sidebar that may clutter the learner experience.
How to Share PlayPosit Activities with Learners
When LMS integrations are used, the videos can be added from the PlayPosit integration as either a “Self-Paced” or a “Live Broadcast” Learner experience. The former is more commonly used for asynchronous engagement, the latter is for live synchronous class engagement.
When learners are watching the assigned bulb, they can take notes along the video, which is also time-stamped.
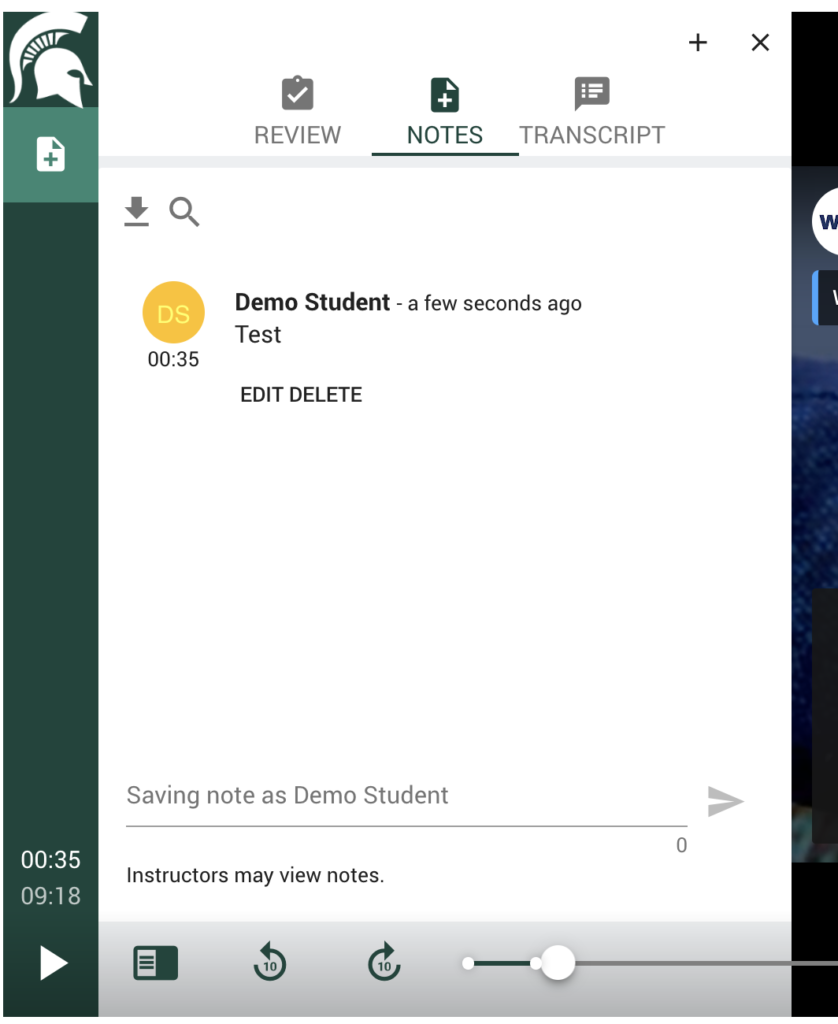
Learners cannot skip ahead in the video and the bulb is not submitted until the video is finished as per default settings. Such settings can also be adjusted under Playback options.
Student Results
To view student submissions, you can go to the LMS Assignment / Page / Module Item where the PlayPosit bulb is located and click on it. When the activity loads, click the “Monitor” button. You will then be taken to PlayPosit where you will see general submission information of students who have completed the bulb in the spreadsheet view. To view a specific students’ submissions, click on their names.
Cost
PlayPosit offers a basic account for free that includes 100 learner attempts per month. People interested in unlimited or institutional accounts can request a quote from WeVideo. Note that some of the differences between free and paid accounts in PlayPosit could include:
- Free accounts can only use YouTube or Vimeo videos within bulbs and are not able to upload any videos.
- Free users do not have the ability to view available captions or use auto-generated captions. Only captions available for the YouTube video will appear in PlayPosit.
- Video ads may appear.
Portability / Reuse / Export
You can add collaborators to interactive videos in PlayPosit by clicking the playlist icon and selecting “Collaborate”. However, it only applies to those who are from the same school or institution. If you would like others to reuse the videos, you can select “Share a copy” by clicking on the playlist icon.
Summary
In summary, PlayPosit enables the addition of a variety of interactive questions types to videos, with some features being unique among its competitors, such as the ability to bring along auto-captions with source videos in multiple languages, the wide variety of video sources supported (including Kaltura, which many US universities use as institutional video depositories), as well as possible deeper engagement through note-taking, discussions, and some time-saving templates of pre-made interactions for bulb creators.
Edpuzzle
Edpuzzle is a company originally founded in 2013 by a math teacher. Like PlayPosit, it specializes in video content, calling them video lessons. You can find materials to help you get started with Edpuzzle on their website.
Types of Interactions
To begin, either upload a video, search for a YouTube video, or make a screen recording (this uses a Chrome extension). After putting in the YouTube link, you can trim the video if you don’t want to use the whole thing. Interactions that are added appear to the side of the video, including the following interaction types: Note (provides information from the instructor to the learners watching the video), Multiple Choice, Open-ended. Questions can include audio that you can record right within Edpuzzle. Images, links, and PDFs can also be included within questions.
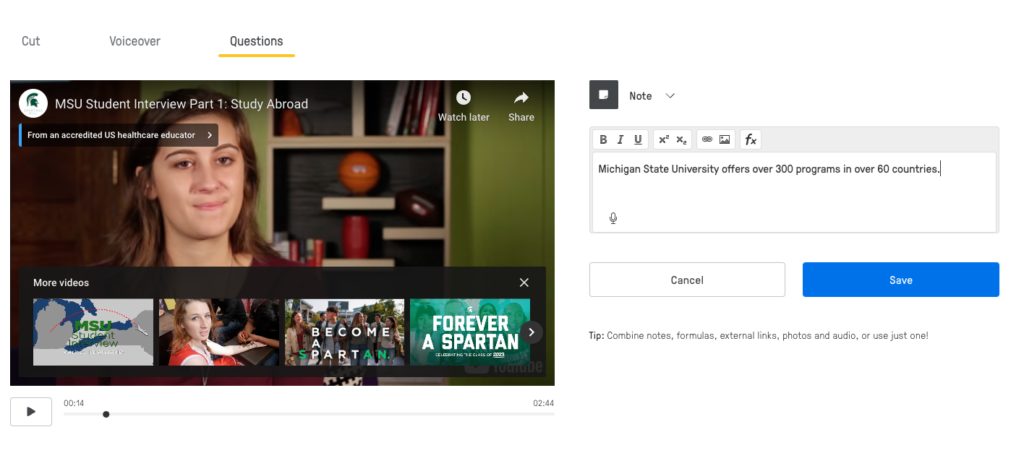
One feature that some instructors may find appealing is called “Prevent skipping”. Theoretically, this ensures that students watch the whole video and do not skip sections, but this setting is not recommended because it can cause problems in a variety of circumstances; for example, if students want to rewatch a certain part of a video as part of a review. If you like this feature, you can also achieve a similar result in others of these tools using particular settings (in H5P, for example, you can find instructions to create similar conditions).
Edpuzzle has its own version of an AI service called “Teacher Assist”. It pulls information from the selected clip and automatically generates some questions. It can create a playlist, which is a sequence of videos that students will watch in order. It can also create a student project prompt, which will ask students to either search for a YouTube video or upload their own video.
How to Share Edpuzzle Activities with Learners
Edpuzzle videos can be integrated into a course management system through an institutional LTI integration or hosted on Edpuzzle.com. Within Edpuzzle, you can create a class, which can then be connected to an LMS if you have an institutional integration, or you can invite students via a code (they will have to create an Edpuzzle account). You can also share assignments with students through links or embed codes.
Student Results
If your institution has an integration with Edpuzzle, you can see student results within your LMS gradebook. If your students have an account in Edpuzzle, their grades show up within Edpuzzle’s gradebook, and you can view results by student or by question.
Cost
Edpuzzle operates on a Freemium model, where 20 video lessons are available for free, with unlimited lessons for $162/year.
Portability / Reuse / Export
A nice feature of Edpuzzle is that it has ready-made video lessons that other teachers have made and have shared with others. You can filter by “World Languages”, but not by specific language, and in reviewing the videos offered, there were not any less commonly taught languages represented. When you find something that has been shared that you would like to use, you can assign it to your own class, or you can copy it to your own content and edit it to serve your own purposes.
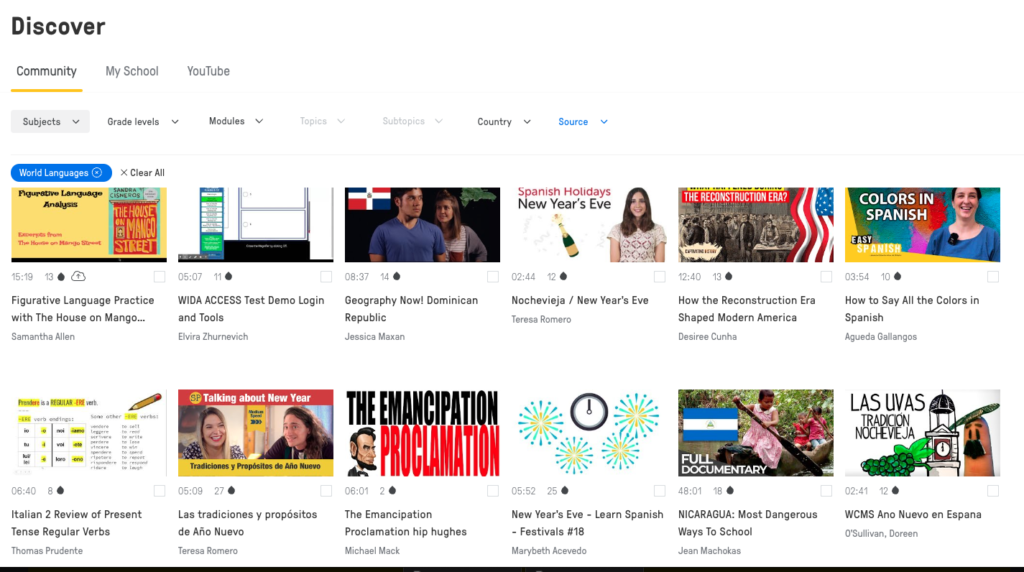
Summary
In summary, Edpuzzle offers an easy way to share video content with students, and easy ways to find content that can be reused, but the interaction types are quite limited.
Kaltura Video Quiz
Kaltura Video Portal is a cloud-based media hub where you can create, store, and share media content. It can be used as a YouTube alternative when it comes to video streaming. Normally, it is purchased through institutions or organizations that allow user access. In many cases, campuses brand the video portal with different names (e.g. MediaSpace). Kaltura videos can be integrated into most standard Learning Management Systems.
Types of Interactions
You can upload videos into Kaltura from your computer, or you can create screencasts using Kaltura Capture. Kaltura Video Quiz as part of the Video Portal (under Add New) lets you select existing videos and make them interactive with just four types of questions: multiple choice, true/false, reflection point (a pause in the video where instructors can add questions or words to help students refocus or reflect on the material), and open-ended questions.
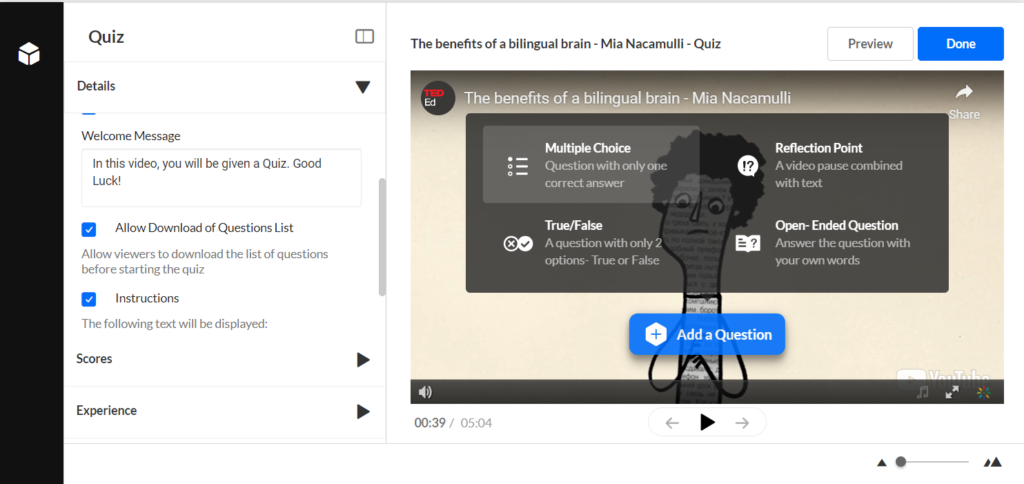
The interface is easy to use. On the left, there are three tabs. The Details tab allows you to edit the welcome message, enable/disable the instructions to be seen, and allow or not allow students to download or preview the quiz. The Scores tab allows you to enable multiple attempts for students or the option of showing them the scores after the quiz as well as whether to include correct or incorrect answers. The Experience tab allows you to edit the settings for the testing experience for students, including allowing students to change their answers or skip questions before submitting their quiz.
To add interactive elements, just pause the video at the point where you want to quiz your students and embed one interactive function. As your students watch the video, each question appears at its chosen point and the video continues after they answer the question.
How to Share Kaltura Activities with Learners
There are several ways to share a Kaltura video with students. You can embed into the LMS through entering an embed code, inserting link, or using a Kaltura LTI integration. You can also copy and paste the direct link provided and share it with your students or anybody outside the LMS.
Student Results
After taking the interactive video quiz, students can decide whether to review their answers before submission or not. They can click on each question item to check their performance.
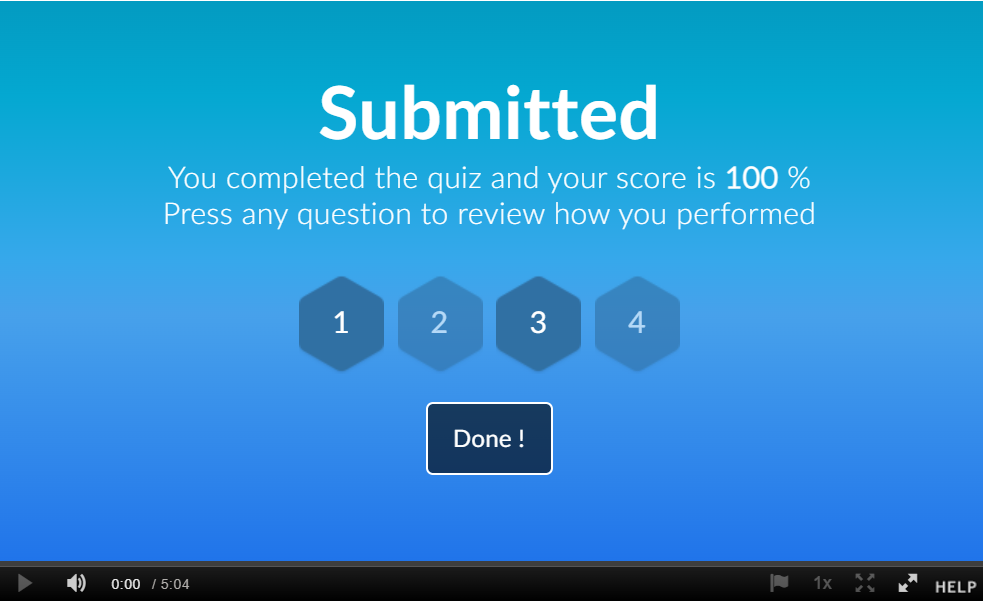
To view the quiz analytics, instructors can click the analytics tab as indicated by the arrow in the image below on Kaltura’s video portal page. The score may also be reported in the LMS Gradebook, for more information see Quiz Reporting and Analytics.
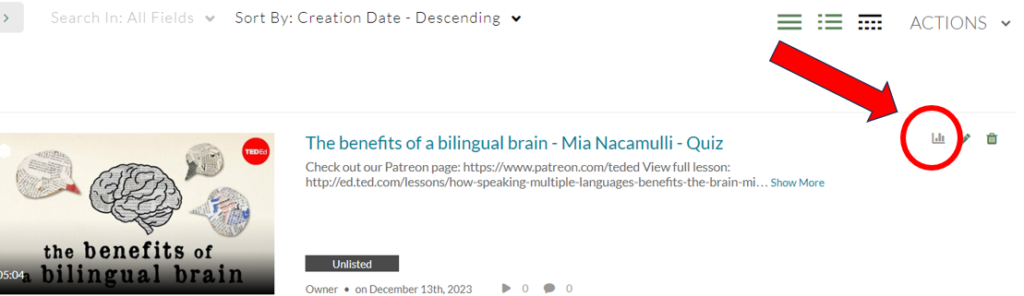
Cost
Usually Kaltura is available as one of the main educational technology tools of higher education institutions. Further information on pricing can be found on the vendor’s website.
Portability / Reuse / Export
If you are the owner of the Kaltura video, you can add others within your institution to be collaborators, but these interactive videos do not appear to be portable outside of one institution.
Kaltura allows students to preview the quiz by clicking on the Pre-test Available icon on the top right corner once students start the video. Then a PDF will be downloaded that shows the questions. This function assists those who have special needs and allows a text version of the quiz questions to be exported.
Summary
In summary, one of the biggest positives of this platform is that Kaltura videos normally do not contain YouTube ads or recommended videos. Many organizations already provide institutional access to this tool. However, the interaction options are very limited compared with H5P and some other interactive video tools.
Camtasia
Camtasia, which is made by the technology company TechSmith, is mostly known as an application used to create screencasts and do video editing. Not everyone knows that it also offers some interactive video functionality as well, and being able to edit a video and create the questions within the same tool may be a great advantage for some individuals.
Types of Interactions
Camtasia quizzes can include multiple choice, fill in the blank, short answer, or true/false questions. Multiple questions can be added into a quiz at the same time interval in the video. You can choose whether the quiz will be scored or not, and whether users will see their results. Camtasia also allows the possibility for including targeted feedback, as well as actions that depend on how well the user performed on the quiz. It can give certain feedback based on all correct answers or some incorrect answers, and it can complete an action as well (continue, go to URL, or jump to time). Some of the interaction types (like text, image, for example) are inserted into a Camtasia video by using its usual video editing tools rather than through its quizzing functionality.
Note that quizzing requires the use of the TechSmith Smart Player.
Camtasia also has interactive hotspots which can be added using its usual video editing tools. They can cause the video to pause until the user clicks, or they can allow the user to go to a url, a marker, or a time in the video.
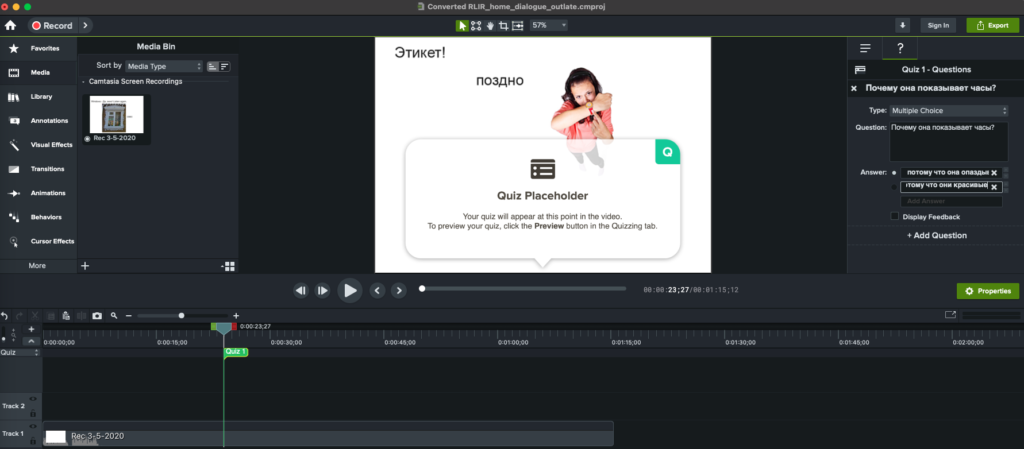
How to Share Camtasia Activities with Learners
Videos made in Camtasia can be shared in the same way as any video, but Camtasia videos that include quiz questions must be bundled with TechSmith’s Smart Player when it is hosted. There is information on TechSmith’s website about how to bundle your video with the Smart Player. If you are working with an LMS, you can also export your video containing a quiz or a survey as a SCORM package ZIP file and import it into your LMS, so you can see the scores. A complete overview can be found on this TechSmith Tutorial page.
Student Results
Due to recent changes by TechSmith, several quiz reporting options are about to be decommissioned. You can still create a SCORM package when you export your lesson, and then upload it to an LMS that has SCORM reporting enabled.
Cost
Camtasia Education is a software application that costs $179.88 (this is a one time fee, but hosting is not included).
Portability / Reuse / Export
Videos with quizzes can be exported from Camtasia and shared with other people using instructions from Camtasia’s website, but any videos with interactive elements will need to be hosted with TechSmith’s Smart Player or uploaded to an LMS with SCORM Reporting.
Summary
In summary, Camtasia’s Quizzing feature is not necessarily the product’s most well-known aspect and it has considerable limitations when compared to other web-based interactive video tools. It only works with videos that are edited inside Camtasia with no ability to import from any video providers unless videos are locally available. The scoring feature will best work for those already familiar with SCORM packages and LMS import functionalities, but other tools simply offer more freedom and features. TechSmith themselves seem to be phasing out assessment capabilities slowly and do not recommend relying on Camtasia for quizzing. (Upcoming Changes to Quizzing in TechSmith Apps)
Quick Reference Chart
The information in the table below attempts to boil down some of the most salient info to help instructors compare these services, but keep in mind that the differences in the business models of these products make it difficult to compare them in brief.
To see all of the columns in the table, you may need to scroll to the right. Or you can open a more detailed version of the table in a separate window.
Please also let us know in the comments if you have another application that you use to create interactive videos, and consider writing a tech highlight for it if there isn’t one on The FLTMAG already!
| Tool | Type of service / account | LMS integration / Quiz reporting | Cost (current as of March 2024) | Question types available | Examples |
|---|---|---|---|---|---|
| H5P | Varies - software is open-source, free plugins for Moodle, WordPress, Drupal, LMS integration through H5P.com (paid) | H5P.com offers institutional licenses for LMS integration | Varies depending on account type -Free account on H5P.org for initial trial -Available through Moodle, WordPress, Pressbooks -Free access through ANVILL (U. of Oregon) -3-author H5P.com account: $828/year | several types of multiple choice, true/false, fill in the blanks, mark the words, drag words, drag and drop, image choice, free text, crossroads, navigation hotspot, bookmarks, summary task | Examples and Downloads |
| PlayPosit | Freemium, offers individual and institutional accounts | Results are available through PlayPosit’s website or can be integrated into various LMSs with an institutional account | Free: 100 learner attempts / month Other account types: PlayPosit by WeVideo pricing | multiple choice, check all, fill-in-the-blank, free response, poll, and discussion | PlayPosit Examples |
| Edpuzzle | Freemium, offers individual and institutional accounts | Results are available through Edpuzzle’s website or can be integrated with various LMSs | Free: 20 video lessons Unlimited: $162/year | multiple choice, open-ended, note | Edpuzzle Free resources |
| Kaltura Video Quiz | Usually only accessible through institutional accounts | Can be integrated into standard LMSs or through Kaltura | Many institutions give instructors access, usually only accessible via institutional license -More information on Kaltura pricing | multiple choice, true/false, reflection point, open-ended questions | Kaltura Knowledge Center |
| Camtasia with Quizzing | Software download with free trial, Camtasia is mainly a screencasting and video editing software | Quiz reporting is available through SCORM | Camtasia Education - license $179.88 (one time fee with a guarantee of updates for one year, but hosting is not included) | multiple choice, fill in the blanks, short answer, true/false | Add questions in Camtasia - Caveat: Upcoming changes to quizzing |
References
Camtasia. (n.d.). Camtasia. https://www.techsmith.com/camtasia.html
Edpuzzle. (n.d.). Edpuzzle. https://edpuzzle.com/
H5P. (n.d.). H5P. https://h5p.org/
H5P.com. (n.d.). H5P.com. https://h5p.com/
Kaltura. (n.d.). Kaltura. https://corp.kaltura.com/
Ku, W-P; Yang, K-H; & Chang, W-L. (2019). The design and evaluation of interactive video-based flipped classroom on mathematics learning. 2019 8th International Congress on Advanced Applied Informatics (IIAI-AAI), Toyama, Japan, 2019, pp. 1041-1042, doi: 10.1109/IIAI-AAI.2019.00217.
Parker, S. (2022). What is interactive video? Retrieved from https://www.wyzowl.com/what-is-interactive-video/
PlayPosit. (n.d.). PlayPosit. https://www.playposit.com/login
Spencer, W. (2023, December 13). Engaging students asynchronously with interactive videos. Faculty Focus. Retrieved from https://www.facultyfocus.com/articles/online-education/online-course-delivery-and-instruction/engaging-students-asynchronously-with-interactive-videos/
Yu, Z., & Gao, M. (2022). Effects of video length on a flipped English classroom. SAGE Open, 12(1). https://doi.org/10.1177/21582440211068474