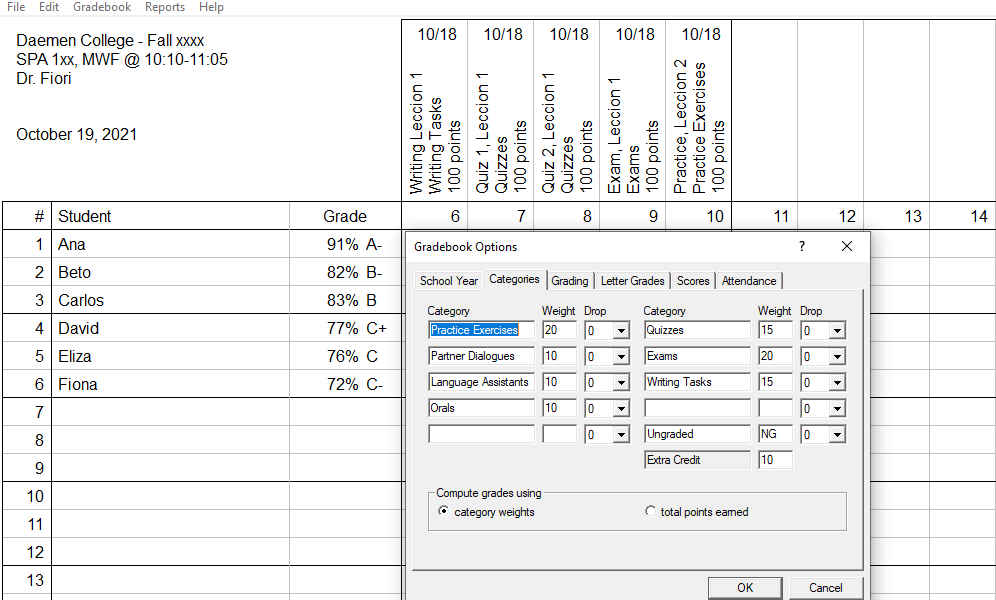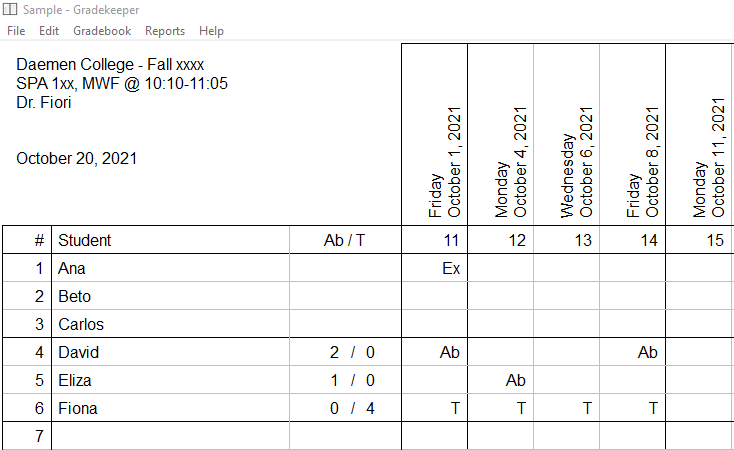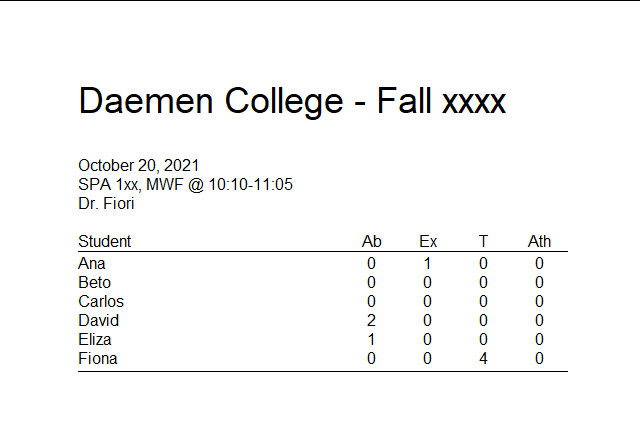Gradekeeper – Facilitating Student Success
By Melissa Fiori, Associate Professor of Spanish, Daemen College, Amherst, NY

Introduction
Gradekeeper is a grade tracking program that facilitates the administrative and educational duties of instructors, for on-campus, hybrid, or online courses. It is quick and easy to set up, easy to use, and offers report features that aren’t available in some Learning Management Systems (LMS) packages.
I like it because it greatly facilitates my ability to: communicate grades with key players (students, advisers), maintain detailed and accurate student records that are easy to view, and swiftly generate various types of reports that facilitate administrative duties. The attributes I appreciate are:
◦ Grade Tracking Features with Score-Codes Options and Easy Grade Calculation
◦ Reporting Capabilities
◦ Attendance Tracking with Attendance-Code Options and Global/Individual Comments
◦ Easy to use and affordable
The creators of the program share in the application’s support document that they wrote Gradekeeper because they were “unable to find an inexpensive grading program that had the features [they] wanted and was also easy to use” and hope that “Gradekeeper fills that void…” In my experience, Gradekeeper fills that void and continues to be relevant.
The grade and attendance tracking features, reporting capabilities, ease of use, affordability, and the LMS gaps that Gradekeeper fills, are the motivation for wanting to share this application with readers of The FLTMAG.
| Name of tool | Gradekeeper |
| Url | https://www.gradekeeper.com/ |
| Primary purpose / use of tool | Standalone digital gradebook program |
| Cost | Individual license – $20, school license $100, district license $500. All licenses are granted into perpetuity, include updates, and permit both home and office use. |
| Ease of use with a brief description | Easy, with a very intuitive interface accessible via multiple operating systems (Chromebook, Linux, Windows, Mac). There are multiple versions available for download: Gradekeeper for Windows (7, 8, 10), iPad, iPhone, Android. In addition Gradekeeper offers a Web App boasting three editions Dropbox, Google Drive, Microsoft OneDrive. |
Overview
Access
You can access Gradekeeper by visiting https://www.gradekeeper.com/index.html.
The first step is to purchase a license. Licenses for the desktop version and the web app are available for a single user ($20), a school license ($100), or a district license ($500). Fees are one-time transactions that never need to be renewed and allow for downloading new versions at no additional cost. We have been using our Gradekeeper school license in the Modern Languages Department at Daemen College since 2005; purchasing a school or district license allows all associated faculty access to the program.
The next step is to download the program. I prefer the version for Windows and I will focus this review on the Windows version. The rationale is that the desktop version is the most robust version and offers the full set of tools. Please note that the proprietor has recently developed versions for other platforms that have the same functionality, but with additional one-time fees: iPads ($4.99), iPhones ($2.99), Androids ($0.99).
Once downloaded you are ready to set up the gradebook. The gradebook contains six settings options that include: School Year, Grade Categories, Grading, Letter Grades, Scores, and Attendance. Functionality will be shared first, followed by the Reports asset (Class Grades & Class Summary, Student Scores & Student Summary, Assignment Scores and Missing Assignments, and Attendance Reports). While the installation process and the interaction with the interface may vary slightly depending on the version downloaded (desktop-windows, iPad, iPhne, Android, Web App) the features and functionality offered are the same (see pictures 1 and 2).
Setting Up Gradekeeper – Gradebook Options
The Gradebook Grid displays the student list as rows, and the assignments as columns. Enter students’ names or identification numbers in the rows, and input your institution, the term, course title, meeting days/times, and instructor’s name in the north-west corner. Preparing the gradebook for assignments is easy. The pathway is: Gradebook tab > Gradebook Options. From there you can activate the settings that pertain to your institution. Please note that Gradekeeper only supports Latin/Roman script, which requires copy-paste entry for the diacritic marks.
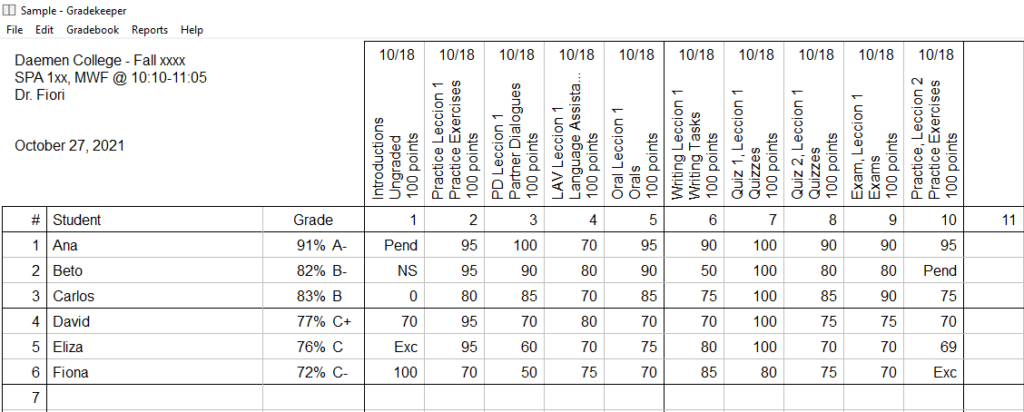
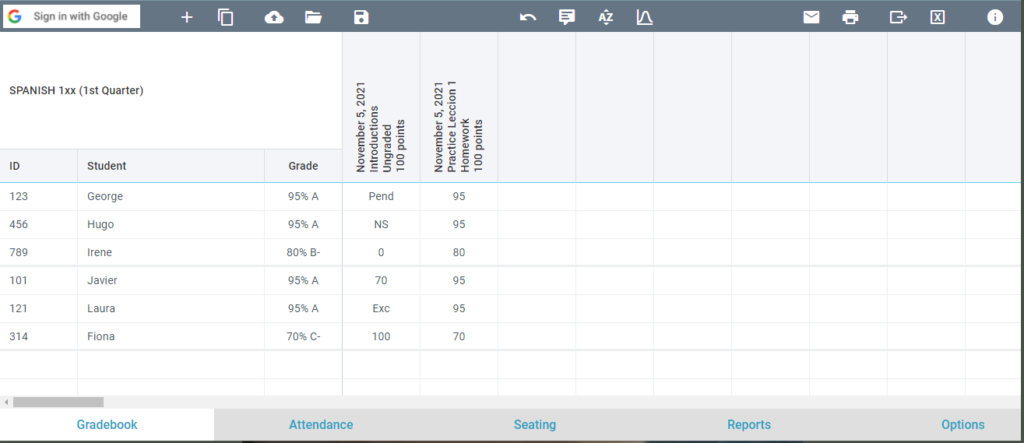
While the scope of this review focuses on the (Windows) desktop version, the features and functionality are uniform regardless of the version purchased. Access user’s guides here: iPhone, iPad, Android if one of those is your preference. Please note that Gradekeeper works with multiple operating systems (Chromebook, Linus, Mac, Windows) and if you choose one of the editions of the web application, using the Drop box edition will save your gradekeeper file in your Dropbox, the Google Drive Edition saves the files to your Google drive, and the Microsoft OneDrive also saves the files to your OneDrive Account.
School Year Settings
Options include 1 term, 2 semesters, 3 trimesters, 4 quarters, or 6 terms. From there you set the dates for the term/s and select which days of the week the class meets via the check boxes. Once these parameters are logged, the attendance chart is automatically generated along the west-east orientation with attendance reports easily generated via Reports tab > Attendance. I organize my Gradekeeper files one semester at a time; however, if you want to track the same students throughout one academic year, you can do so by selecting 2 semesters, for example, which would allow you to run reports that include both semesters in one report.
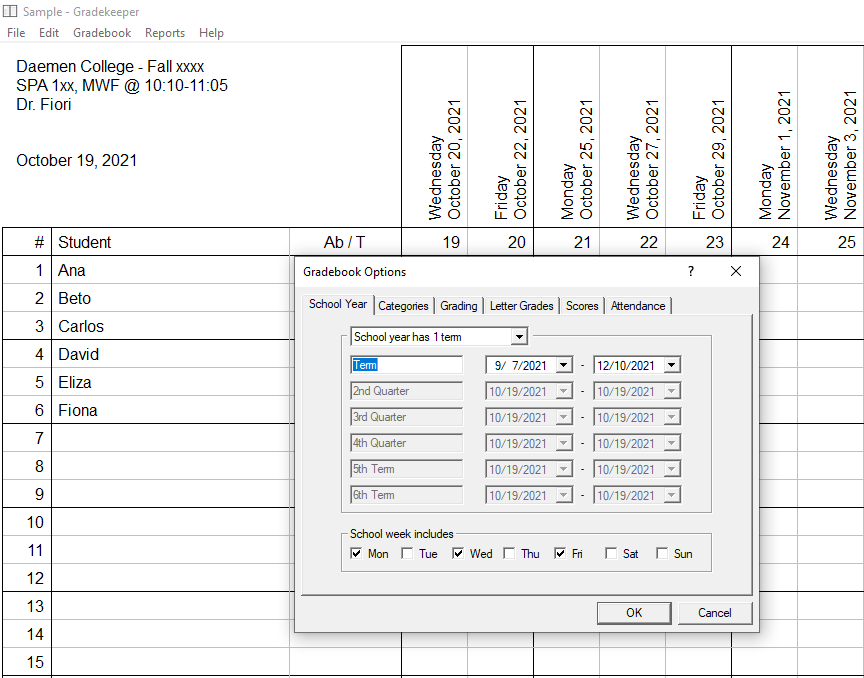
Categories Settings
Categories are where you list the course components, the weights they carry, and how the grades should be calculated (i.e., by category weights or total points earned). If you calculate grades based on the category weights, each assignment will be automatically calculated based on the category it belongs to. If you work with points the category weights are ignored.
There is also an Ungraded category that allows you to track work on assignments that do not carry a grade. This is a very useful attribute because it allows you to track administrative elements to the course such as whether the prerequisites were met, preliminary course preparations tasks (such as enrolling into the textbook management system or submitting introductory tasks and responding to peers), experimental tasks that won’t factor into students’ grades, whether or not they completed/submitted certain paperwork, and the like.
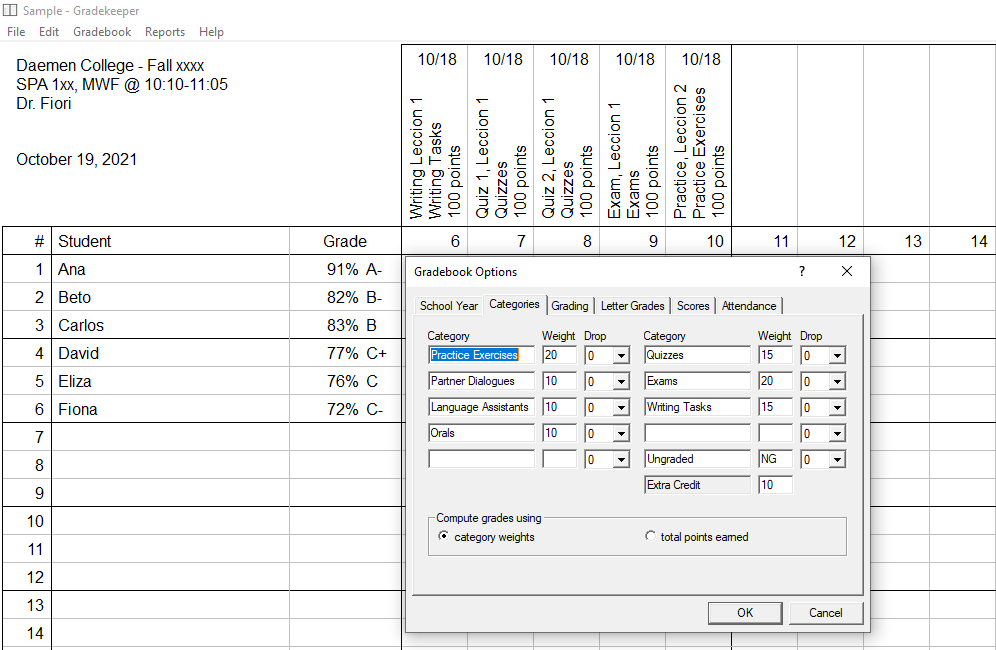
Grading and Letter Grades Settings
These tabs allow you to set the grade parameters. The Grading Tab has two radio buttons with the option to display grades either to the nearest whole percent or tenth of a percent. The Letter Grades Tab has three radio buttons with the option to display: percent and grade, percent only, grade only. Letter grades range from A+ to F and can be adjusted. In my case, we do not have A+, D+ and D-, so I remove those ranges as indicated in Picture 5.
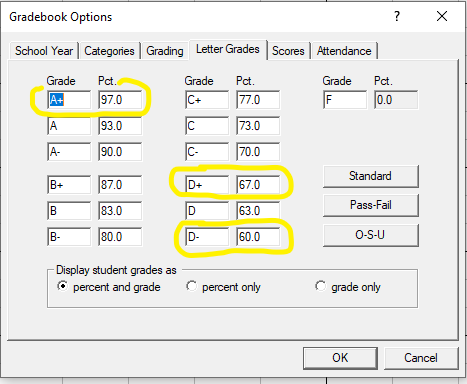
Scores Settings
This is my favorite part of the Gradebook Options. Scores allows you to create up to eight of your own score-codes to keep track of student progress on assignments. For example, at a minimum my score-codes include: Exc – Excused, Pend – Pending, and NS – No Submission. When I code student submissions in this manner I can quickly and easily see the status of an assignment. When I look at column 10 I can see that for Lesson 2 practice, Beto has a pending assignment and Fiona was excused. If I run a Missing Assignments Report I can see how many tasks are pending and for whom. I know immediately upon seeing PEND, for example, that the student has been granted extended time to submit work. This permits me to reach out to the student and/or key players (advisers, student-support offices, etc.) to help get them the academic support they might need. With the ability to generate up to 8 score-codes, you may tailor grade tracking to suit your needs. This type of tracking is not offered in the LMS package that we subscribe to, yet it is an invaluable asset.
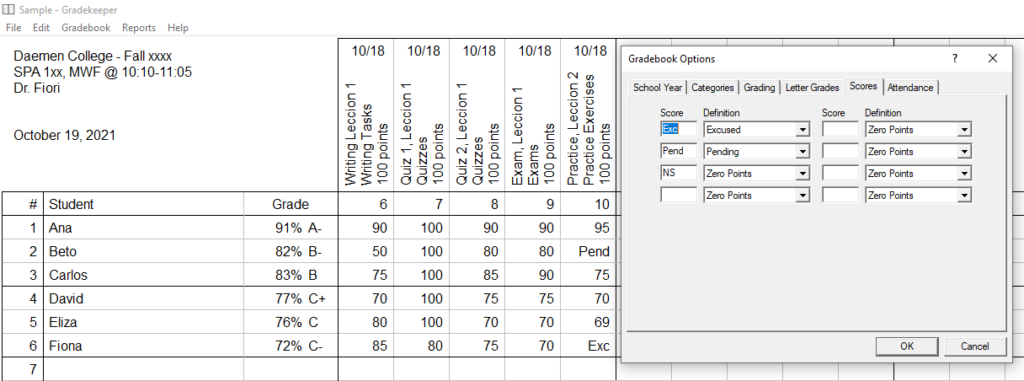
Attendance Settings
Attendance allows you to log absences and create codes to track them. Options include codes for full absences, excused absences, tardies, etc. and has space to create your own attendance-codes. In addition, you can include attendance in the calculation of the grade by marking the parameters to deduct x% of the final grade after Y absences, with Q tardies considered equivalent to an absence. Also, if you use the Reports > Seating Chart feature you can generate a seating chart for your in-person classroom. If your courses are completely online but require students to schedule check-ins with the instructor, the parameters for the School Year and Attendance Options only need to be set in tandem and your gradebook is ready for tracking. Of course, you can run Attendance Reports also (addressed in more detail below).
Generating Gradekeeper Reports
Gradekeeper allows you to generate a variety of reports: Class Grades & Class Summary, Student Scores and Student Summary, Assignment Scores and Missing Assignments, and 3 types of Attendance Reports. Reports may be disseminated to individual students and their supporters (as appropriate) in a variety of ways; they are easy to generate, and are designed to facilitate communication for individual students. This asset is another reason why this tool is a staple for my teaching; it offers the features educators need at a price that LMS packages cannot compete with.
Class Grades & Class Summary Reports
The Class Grades Report offers every student’s grade calculation for the term that has been established in the School Year Category, and therefore shows as many/few terms as was registered. The letter grade and the % earned are also included. I use this summary when I have to submit midterm and final grades to the Registrar. If you need more detailed information you can run the Class Summary Report that includes the grades per each course component. The Class Summary Report is helpful for scrutinizing how well the course component is facilitating reaching the course goals, which in turn can assist with course-level and program-level assessment. For instance, when I ran Class Summary Report and reviewed the data for the compositions, the average scores across the 100-level courses were in the 70s. Average composition scores over time merit scrutiny and revision. Writing tasks were revised for the current semester and the scores will be tracked longitudinally to examine the impact.
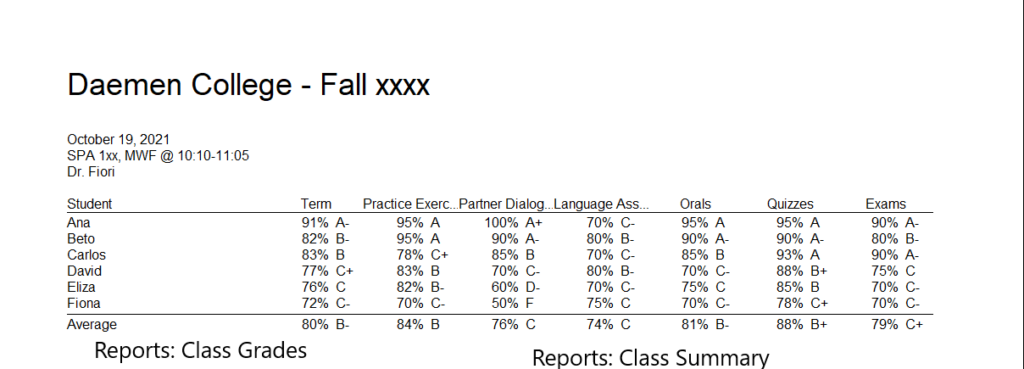
Student Scores & Student Summary Reports
The Student Scores Report has two components. The first is a detailed list of every assignment that has been loaded into the Gradekeeping program, the date the assignment was graded, the name of the assignment, the category to which it pertains, and the points earned out of the total points possible. The second component is a summary of the course components (categories), the weight they carry, and the students’ subsequent performance as per the category weights (and includes multiple terms if that was factored into the initial set up). If you would like to see just the summary, rather than the full list of completed assignments, you can parse that out by running a Student Summary Report. I rely on the full Student Scores Report to share grades with students to keep them on track and to communicate with their Advisers where necessary and appropriate, to send academic-based reports to the Student Affairs Office, and to communicate with other student offices. Reports can be shared by using the print/export/email features within Gradekeeper.
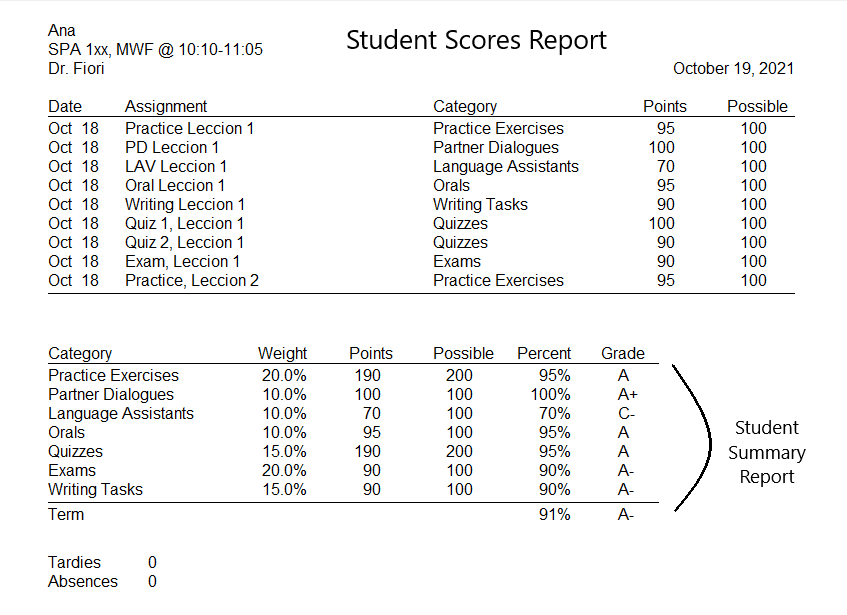
An additional feature that Gradekeeper offers is the ability to log comments for individual students or to the entire class through Global Comments. The pathway is Edit Tab > Edit Student/Global Comments. Global Comments can be input directly into the text box and will appear on every student’s summary report. Individual Comments are entered by choosing the student’s name from the drop down menu and commenting in the text box. Comments are very useful for keeping tabs on various matters that pop up in a given semester. Unfortunately, the text box is 254 characters long, so you must be precise. Please note that this feature only supports Latin/Roman script, and requires copy-paste entry for the diacritic marks.
Assignment Scores and Missing Assignments
Running an Assignment Scores Report generates a list of each and every course assignment. The report is generated via Reports > Assignments Scores. The task is listed with the scores of every student below it. This feature is incredibly helpful for reviewing how the course component is meeting the goals and objectives of the course. For example, I wanted to know how effective the prompts were for a particular interpersonal communication activity (partner dialogues) in an intermediate level course. I ran an Assignment Scores Report for all the partner dialogues for that particular course and discovered that students were consistently struggling with the content from one chapter in particular. This information triggered a review of the prompt, scrutinization of the learner’s understanding of the grammar concepts that that particular chapter required, modification of the prompt, and generation of additional practice exercises prior to that particular partner dialogue.
The Missing Assignments Report option is a true asset of Gradekeeper. All it takes is two clicks (Reports > Missing Assignments) to generate a complete list of what is pending and for whom. This facilitates efficient and organized practices for the instructor, who is then poised to encourage students to follow through on completing their pending assignments, to help them get the support they might need through student support services and offices. This type of tracking is not offered in the LMS package that we subscribe to.
Attendance Reports
Tracking Attendance is easy. The initial setup of the School Year generated the attendance grid (Picture 2) and the Attendance Codes you chose (Absent, Excused, Tardy, etc.) are all you need to track attendance (Picture 9). When you generate the codes you need you can track what each absence pertains to. In Picture 10, I have four codes (Absent, Excused, Tardy, and Athletics). Athletics absences are excused, but Gradekeeper allows me to track official absences for Athletic events vs absences not tied to such official activities (which might or might not be excused). Such detail is incredibly helpful for being aware of each student’s particular situation throughout the term. Finally, running an Attendance Totals Report generates a detailed list of all of the absence codes, while the Attendance Summary Report generates a list of absences and tardies only. Attendance reports are also helpful when responding to the various offices that track student performance; I use this feature when the Registrar requests attendance information during the semester. This type of tracking is not offered in the LMS package that we subscribe to.
|
|
|
Gradekeeper and FERPA
Gradekeeper offers an email feature in all versions. A negative to this feature is that setup is not only laborious, emailing grades to students can result in a FERPA violation if proper precautions are not observed. While the Google Drive and Microsoft OneDrive web application editions allow you to save the files to your respective accounts (Google Drive or OneDrive), they also allow for emailing through your Gmail/Microsoft account. It is imperative that files, grades, and educational tools that contain student information be stored and shared on secure devices and servers. Gradekeeper does include a FERPA statement on its website. I personally do not use the email feature in Gradekeeper.
Why Gradekeeper?
Why do I use Gradekeeper in our Department when we have an LMS? I do use the LMS gradebook but I use Gradekeeper to fill in the gaps that the LMS package doesn’t offer. While the redundancy of maintaining two gradebooks is not optimal, our current LMS only offers analytics as an additional package with a hefty price tag, and consequently faculty do not have access to these features. The LMS package does have some nice features that Gradekeeper cannot offer (such as time on task, activity within the LMS, and cross-course comparisons) but again, at great cost. The most relevant features (tracking grades, submissions, attendance, and the ability to run reports) are available through Gradekeeper at minimal cost. In addition, the redundancy has its benefits when there are glitches in updates that impact the LMS gradebook and where there are grade input errors in the LMS (i.e., the LMS does not notify of a grade input error and will calculate the score as it is entered without warning that 922/100 could be an error, but Gradekeeper does call attention to such entries).
The grade tracking feature and the score-codes asset allow me to access that information quickly and easily. I can see the details at a quick glance, I can track them in meaningful ways, and I can do this more efficiently than through the LMS gradebook, which also lacks the score-code options. The same can be said with respect to attendance tracking and the LMS package I have access to. While the LMS does allow for an Excel report, and Google Sheets the Excel equivalent, such files are only an aggregate that would require reformatting for reporting purposes. While Gradekeeper has many positive attributes, one negative is that records are best kept from a primary device. The desktop version is accessible on that particular device only (a pro for security, a con for ubiquitous access to students’ performance data). The iPad, iPhone, and Android downloads require files to be saved in Dropbox but if a Gradekeeper file is open on multiple devices, inputting information will generate a “conflicted copy” which will require manual merging of the information.
Reporting capabilities are priceless. Generating the various reports permits me to communicate student performance to students, their advisers, the registrar, and student-support offices. In addition, I can run reports to assist with course and program assessment, and in gathering the data needed to submit yearly, triennially, and quinquennial program reports. What’s more, Gradekeeper files can be kept indefinitely and have proven to be useful in cases where access to a student’s performance data is needed well beyond the lifespan of the course in the LMS.
Gradekeeper also invites students to be actively involved in their learning. When they see how their scores calculate, it opens the door to discuss how to problem-solve. I can direct them to resources, discuss how to improve practices (study habits or time management concerns), look at trends in performance based on activity type, review how to utilize the grading rubrics to their advantage, direct them to offices or resources they might want to tap into, and work to set an improvement plan. Very often, the catalyst for these conversations is when they receive a Gradekeeper report and they feel compelled to take action.
Finally, Gradekeeper is very easy to use and the platform is affordable. While it is far from being a new tool, the motivation for this grade keeping program was to create needed educational features that educators could afford. Gradekeeper achieved its goal and continues to offer the support it set out to provide, a success in my (grade)book.