Classkick: Assign, Assist, and Assess in Real Time
By Wenjing Huang, Mandarin Teacher, Wildwood School

DOI: https://www.doi.org/10.69732/DCKB3603
Introduction
Classkick is a tool that teachers can use to replace paper assignments. Students can work on these assignments with their laptops, Chromebooks, or iPads, while getting help from teachers and peers instantly. Teachers create assignments, see all their students’ work in real-time, and give them feedback. Students can also help each other anonymously. Classkick allows teachers to monitor student work similar to Google docs, but without teachers having to open separate tabs for each student, and with additional functionality that makes it easier for students to ask for help and receive feedback.
| Name of the tool | 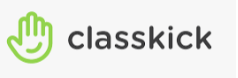 |
| URL | https://www.classkick.com/ |
| Primary purpose of the tool | For educators to create or customize assignments, see all student work, and give feedback in real time. |
| Cost | The basic version is free with a limitation of 20 assignments, then the Pro version is for $17.99/month or $156/year, the School version for $400/month per year, and District version for $800/month per year. |
| Ease of use | Easy to use, accessible via Mac, Chromebook, Windows and available Classkick app to download for iPhone, iPad, and Android. |
Overview of Classkick
For Students
They can use their Google account or class code shared from their teacher to log into Classkick. After that, they will be able to see their assignments on different pages and they can work at their own pace (or their own time), ask for help privately, and help their peers.
To ask for help, they can click the “hand” on the top right to raise their hand to either ask help (in yellow “Please Help”) or ask to check their work (in green “Please Check”). Once they raise their hands, it will show a message box for them to type their questions.
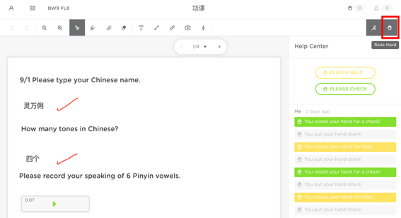
After one student asks for help, his or her classmates in this Classkick class see a notice on the top right “hand” icon with “Your classmates need help!” without this student’s name on it. They can click “A Beaming Bookworm on #1” (the name refers to the student and the question that the student needs help with) to directly go to that student’s page in order to offer help. For teachers, the help notice and how to help are the same, but shows the name of the student who is asking for help. If a teacher prefers, the peer help feature can be turned off.
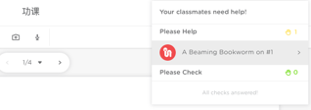
For Teachers
When creating a new assignment, teachers log in and click the plus sign in the top right corner of the dashboard. Then they can choose а new blank assignment, create from a file, or browse Classkick’s assignment library. They will be asked to give the assignment a name and a description, select subjects and grades, and decide its level of access (private only to their students or shared with colleagues who can view and make a copy). After this, they can create their assignment’s slides or upload a file (PDF or image).
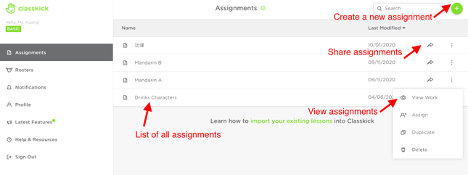
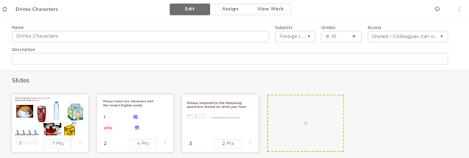
In each assignment, teachers can add unlimited pages. And on each page, the teacher’s view is similar to the student’s view with tools of pen, highlighter, erasers, adding text box, line, link, image, and audio as well as additional features such adding manipulatives (drag and drop), fill in the blank questions, and multiple choice questions. Teachers can also assign a point value to each page of the assignment.
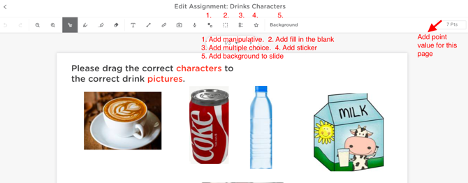
After an assignment is created, teachers assign it to a class and provide students with a class code or send them the direct class hyperlink to join.
To view students’ work, teachers click “view work” for each assignment and it will open students’ slides. Once in the viewing window, teachers can sort by assignment, student name, or student’s current core. When a page is given a point for grading by the teacher, that page will show with a score in green. When a student requests help on a single page, that page will show with a yellow hand.
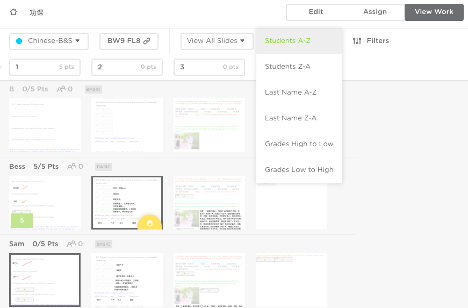
For feedback, teachers can leave personalized feedback in a variety of ways on each page for different students:
- Choose a pen to directly write on a student’s work
- Click the text icon to type a message that can be moved around on the slide
- Use the star icon to leave a sticker positive reinforcement or to address common misconceptions
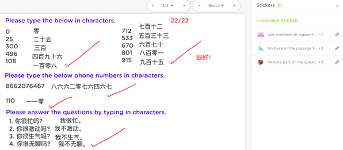
Practical Uses for the Language Classroom
Interpretive Communication
For novice learners, using Classkick’s manipulatives (drag and drop) is a good start. Educators create digital manipulatives from any image or word to help students practice using activities such as counting, categorizing, and matching.
For example, students can identify the basic drinks in Chinese characters based on the images given. They can drag and move around the images and texts to match them.
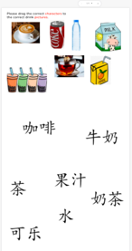
For intermediate learners, the digital manipulatives can also help them to focus on sentence-level tasks. For example, in an intermediate class, students could reorganize these drink words and phrases given into correct statements or questions.
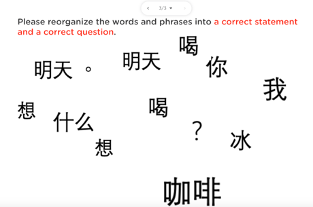
In addition, learners can also complete a variety of other interpretive tasks on Classkick through using other basic tools. For example, for intermediate learners listening to an audio story on a Classkick slide, they can first use pens to interpret/visualize it by drawing. Next, when they read the story text, they can use pens and highlighters to mark new words, important conjunctions, numbers, or underline sentences that belong to main ideas or details of the story.
Interpersonal and Presentational Communication
For interpersonal assignments, teachers can use Classkick’s audio feature to record questions for learners to listen to and respond. For example, in a novice class, the objective is for students to be able to exchange information about their daily activities. They will listen to the questions recorded from their teacher (and could listen to each question multiple times) and try to respond. For differentiation, some learners could also prepare to ask further questions in their recording and some learners could respond by typing (adding text box) instead of speaking.
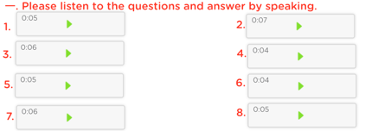
For presentational assignments, Classkick also provides several differentiation opportunities so that learners can choose whether to speak, type, or draw their content to present. For example, in the slide below, intermediate low learners can use connected sentences to describe this Chinese family member photo by typing their draft first, and then by recording their voice. After their assignment is graded with the teacher’s feedback, they can also use the pens to edit or fix their content on their page.
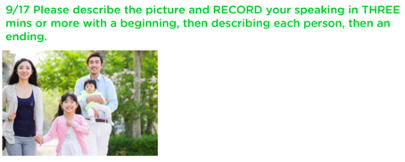
Accounts and Accessibility
One of the big pluses of Classkick is that students do not need to have an account to use it, and as long as the teacher can identify each person’s work, student information can be kept private. It is not clear, however, what kinds of accessibility support Classkick provides, though it does appear as a feature under consideration.
Conclusion
In summary, Classkick provides opportunities for language learners to be engaged in interpretive, interpersonal, and presentational communication. From novice-level words and phrases, intermediate-level sentences, to advanced-level paragraphs, its built-in features are more than enough for language educators. They can create a variety of assignments to assess different levels of learners, see their work, and provide help or feedback in real time to learners instead of waiting to have paper-based assessments graded the next day. It allows learners to work in multiple modalities and at their own pace.
