One Cheap (And One Even Cheaper!) Way to Annotate Homework
By Shannon Donnally Spasova, Michigan State University

Many language teachers, especially those of us who teach languages with a different alphabet, have remained dependent on paper and pencil assignments for student homework. And, while there are a lot of good reasons to teach typing and possibly prioritize it over handwriting, many of us still feel that teaching handwriting is important and would like our students to handwrite a part of their work. The dilemma remains of how to annotate this handwritten homework while teaching remotely. While some course management systems have adequate notation tools that are built in, some do not, and other teachers do not have access to these tools. In this article I introduce you to one cheap (and one even cheaper) way to annotate homework. I should note that these tools can also be used to give handwritten feedback on typed work.
When my students do handwritten homework, they are asked to take a photograph or scan of the work and turn it in to the dropbox in my course management system. Then I have several choices for how to give them handwritten feedback.
Notability
Notability is an app that allows you to annotate homework with a stylus or finger relatively easily, as well as incorporate images and even sound. It is not a free app, but if you think you will use document annotation often, its one-time fee of less than $10 is quite reasonable. Note, however, that it is only available for Apple products. For Android, you may find similar functionality in Microsoft’s OneNote, among others.
In Notability, you can organize your notes into “subjects” – you might want to have one subject per assignment.
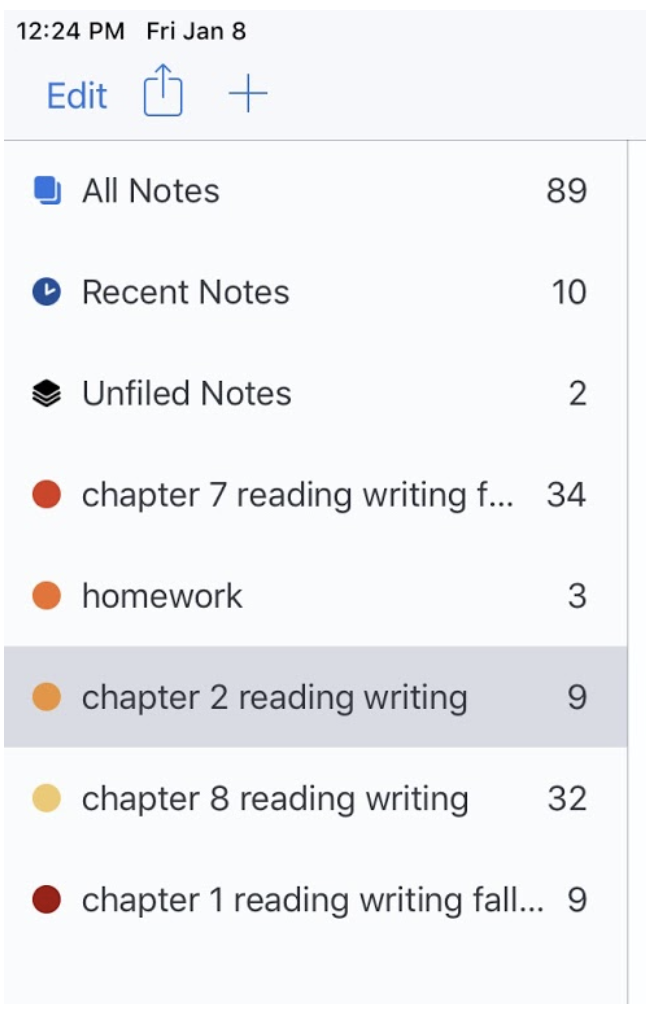
Once you open a subject you can see all of the notes in that subject. When a note (one person’s assignment) is open, you can annotate it with a pen or highlighter, as well as type in text.

In the example above, one of the reasons that being able to handwrite on handwritten assignments is clear – when the student writes a letter incorrectly, it is easy to show the correct way. Additionally, it is easier to point out exactly where an error occurs, or where something is missing.

To write on a document in Notability, I use a simple stylus that is quite inexpensive – I got 2 for around $12 – about 5 years ago and have used them ever since. You can also use your finger, if you are proficient in writing with your finger!

You can also add images, gifs, and stickies.
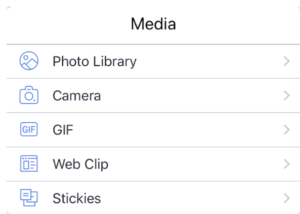
Another feature of Notability that may be especially useful for world language teachers is that you can add a recording to the note.
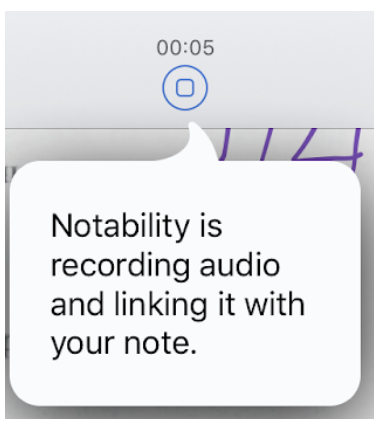
When you are done commenting on a note, you can share it in a variety of ways. I usually use the AirDrop to put it on my laptop and I return it to students from there.
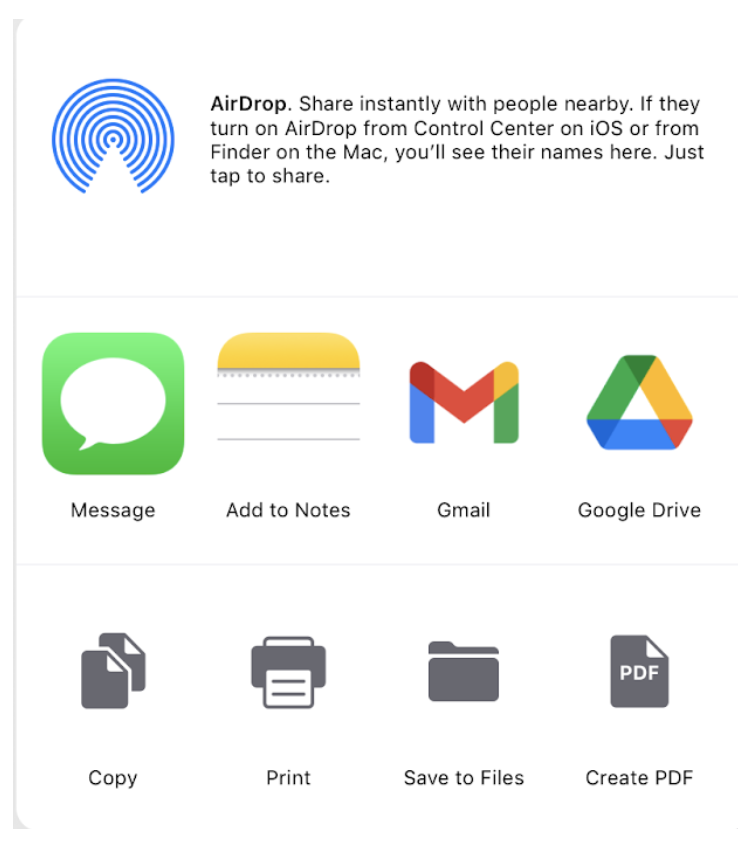
The biggest drawback of Notability for me is the time it takes me to download all of the assignments to my iPad, organize them in Notability, and then send them back to my laptop to be redistributed to students. This time means that I only use the app for longer assignments, opting instead to use my LMS’s built-in tools or Zoom (see below) for shorter assignments.
Using Zoom to annotate student work
If you want an even cheaper option, and you have access to Zoom (there is a free version available), you can also give handwritten feedback on homework using Zoom’s share screen and annotate functions.
I open a Zoom meeting, and join with my iPad. Then I use the “share screen” and “annotate” functions to write on a student assignment.
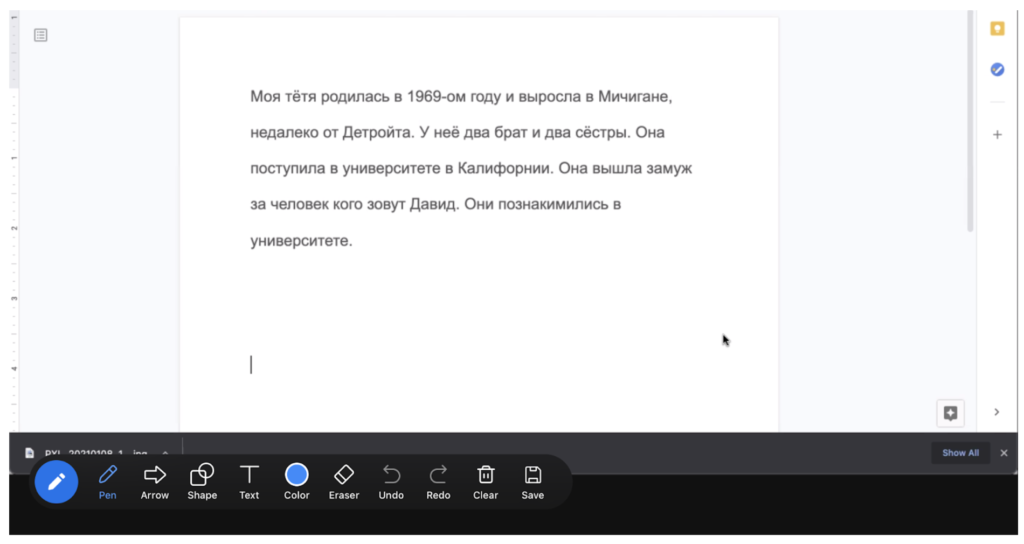
I use my stylus to comment and then take a screenshot of my comments. I can then send the comments to my students.

Other whiteboard-type applications like Google Jamboard or Whiteboard.fi can be used in a similar way – you could set a piece of student work as the background of the jamboard, write notes on it, and then make a screenshot and send it to the student.
I should add that, while in this article I am focusing on the teacher’s point of view, you could also ask students to do their handwritten work this way. If they have a stylus, they could begin a Zoom session or a jamboard and write their homework using these digital tools. One thing to keep in mind, however, is that using a stylus in many cases still feels different than using a pen and paper. This doesn’t matter so much for the teacher, who has already learned to write the letters and can judge if the letters look correct. For students, however, who are having their first experience writing in the target alphabet, it may be worth continuing to start out with pen and paper.
In summary, if your LMS has a reasonably robust annotation option, or you don’t need to annotate homework by hand very often, probably the LMS or Zoom are sufficient for your needs. However, if you often need to write on student work by hand, and don’t have access to a comparable notation option, Notability may be worth the investment.
What other note-taking apps have you found useful for annotating handwritten or typed homework? Tell us in the comments.

There is also a great add-on for those using Google Classroom – Kami