Loom: A User-Friendly Screen Recorder
By Joseph Fees, Delaware State University

Loom is a browser-based program to create sharable screencast videos for classes or training. Users can access the website directly or add a Loom extension to Chrome. The website allows users to record a video of their computer screens, with the option of including a webcam video. Loom has two subscriptions: a limited free version and a paid version ($8 per month). The free version allows for videos up to five minutes in length with storage of up to 25 videos as well as minor editing capabilities. The paid subscription gives access to unlimited videos and recording length with transcriptions, closed captioning, and a video drawing tool. Educators at schools, universities or educational institutions can request a free upgrade at https://www.loom.com/education by completing the “Verify Education Account” form with a valid school email address. It may take up to a week for Loom to verify the account and update the subscription. The free upgraded program for educators allows for unlimited videos up to 45 minutes each.
| Name of tool | Loom |
| URL | https://www.loom.com/ |
| Loom for Education | https://www.loom.com/education |
| Primary purpose of tool | A screencast and webcam video creator for instantly shareable videos |
| Cost | Starter accounts are free. Educator accounts are free with account verification. Business accounts are $8/month. |
| Ease of use | Easy and intuitive |
Loom for Language Education
Language educators can use Loom, as well as other screen-recorder video programs such as Screencast-O-Matic, Screencastify and Open Broadcaster Software, to create a variety of educational videos. Some examples of educational videos include tutorials for classroom technology or learning management systems, navigation videos for course assignments, weekly reminder videos, or course introduction videos. Teachers can also make mini lessons on short grammar, vocab, listening comprehension, or cultural topics. As an example, a teacher can create a grammar lesson through PowerPoint or Google Slides and then record the lesson with voice overs as the slides on the computer screen are recorded. In a flipped classroom model, students can view the shared video before class. Class time can then be dedicated to active language practice by incorporating the grammar structure through speaking and writing exercises. This same model can be applied for vocabulary topics. Even for face-to-face classes, instructors can post review videos for students to go through the material again after the in-person lesson. Overall, the use of instructional videos frees up class time and provides another learning resource, so students can focus on language production during instructional time.
For online or hybrid courses, the implementation of videos can add clarity in assignment directions and program navigation as well as give a sense of community and instructor presence in the course. Instructors can create videos to introduce themselves to the class and design brief videos to explain any technology the students need to learn, particularly if the students need guidance to use the homework management system, the LMS or any app used in the course. Instructors can add grammar tutorial videos for each topic to their online courses to mimic an in-person lesson.
Additionally, Loom can be implemented for student assignments and presentations. Students can use the free version of Loom to create brief presentations in the target language. Links to the videos can be e-mailed to students or added to a course page in the LMS. Furthermore, videos can be downloaded by both the creators and any viewer with the video link in .MP4 format for straightforward sharing and distribution.
Advantages and Disadvantages of Loom
There are a few advantages of Loom over some other screencast programs. First, the program is easy to use, particularly when compared to its competitors. The navigation buttons and interface are user friendly with little learning curve. Videos are stored automatically on the user’s Loom page and links can be sent to others easily for video viewing. The free version does have some limitations, chiefly a time constraint of five minutes for all videos, which may be too limiting for some videos instructors want to create. The educator subscription is highly recommended because it allows unlimited storage and videos up to 45 minutes. There are dozens of screencast programs available and a few other screen-recording programs have slightly better capabilities for the free subscription services. The free version of Screencast-O-Matic permits videos up to 15 minutes in length and there is no restriction on the number of videos recorded. However, it is easier to use and store videos with Loom. OBS (Open Broadcast Software) is a completely free, open-source screen recorder with a greater variety of features. While this program is unlimited, the interface and options are complicated and the frequent program updates may be frustrating. For more interactive presentations, VoiceThread may be a better fit for course activities, video discussion boards, speaking and pronunciation practice. Compared to other screencasting programs, Loom is one of the best for novice video creators, especially with the free educator subscription.
How to Use Loom:
1. Go to Loom.com.
2. Click “Get Loom for Free” and create an account.
3. Once you have created an account, it will take you to your Loom home page. Click “New Video” and “Record a video” to start recording.
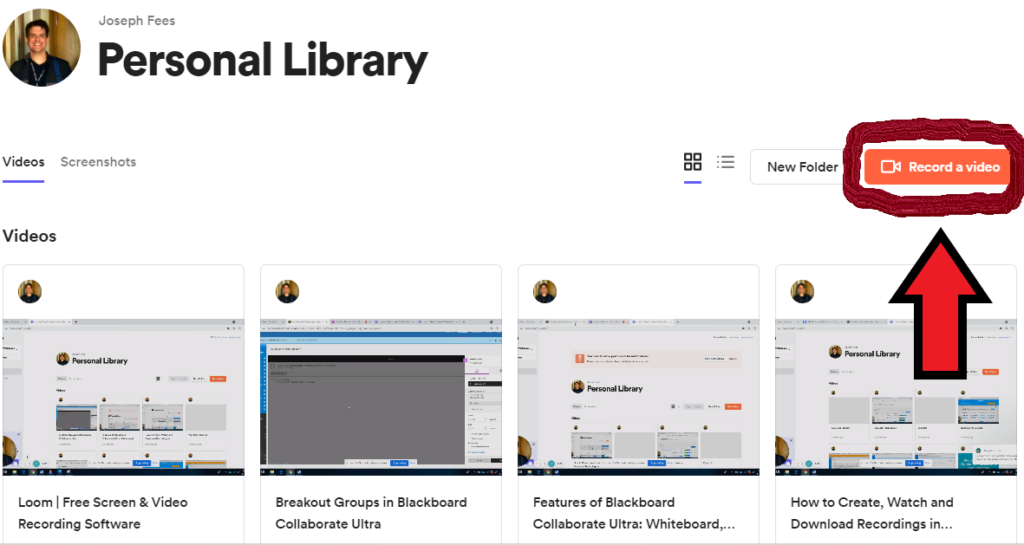
4. At the top-right of the screen, a box will appear. In the drop-down menu, you can select “Screen and Camera,” “Screen Only,” or “Camera Only.” The screen will record your computer screen. If you choose both, your computer’s webcam will record you as a small picture on the lower-left.
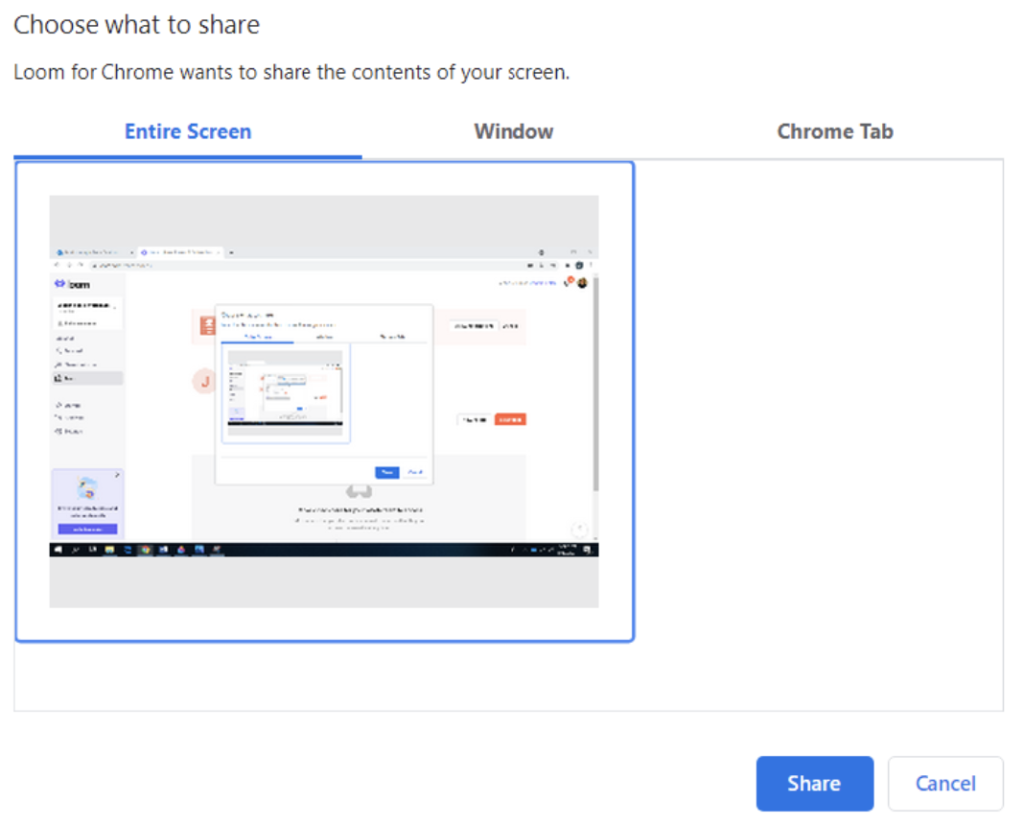
5. Once you have selected the options, you can click “Start Recording.” Then, click on the picture of your screen (don’t forget this step!) and click “Share.” The program will count down and begin recording.
6. At the lower-left, there is a menu bar. The “X” will cancel the recording. The pause and play buttons can be used to stop and start the recording. You can pause the recording and then resume, while keeping the previous section of the recording. The video will count down from five minutes in the free version.
7. Once you have recorded, click on the blue checkmark and the video will automatically save to your Loom page.
8. To access the video, go to “Library” and then “Personal” and you will see all of your videos. To share a video, click on the video. At the top-right, click on “Share” and “Copy Link.” You can now share this video with others. You may also e-mail the video by entering an email address under “Add People.” To download the video to your computer, click on the three dots, then “Download.”
Conclusion
The main advantages of Loom are the minimal learning curve, a navigable interface, and easy to use links for videos, downloads and video storage. The key drawback is the limited use for the free version, but the free educator plan has more generous allowances. The free, educator, and paid subscriptions all have basic editing capabilities for trimming sections of the videos, but seasoned video creators may want to use more robust video editing software such as iMovie or Adobe Premiere Pro.
Numerous screencast programs exist and Loom is one of the strongest tools available, especially for those who are newcomers to screen recording and want to start adding video recordings to their class materials. While learning new technology can be frustrating, Loom makes the video creation process as intuitive as possible.

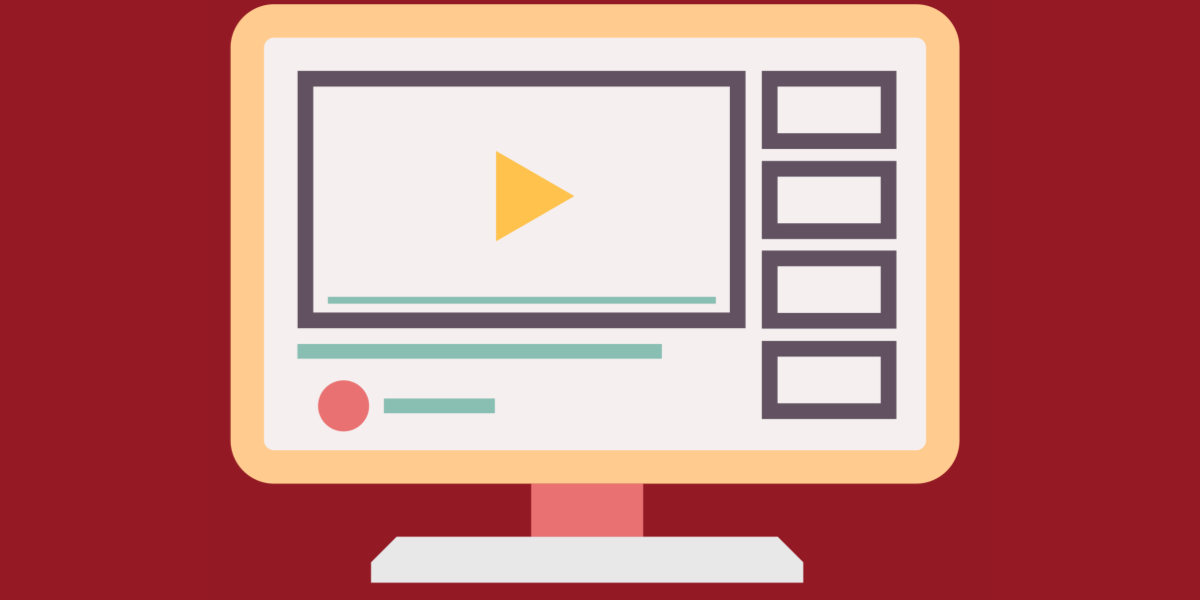
Thanks! I downloaded Loom and tried it out. It was so quick and easy. I’ve been using Zoom to create screencast videos. This is so much easier. I’m a fan!
Thanks so much, Amanda! I really like the program and I strongly recommend the educator program. It may take them a week to process the form, but the extra benefits are worth it.