Interaction and Collaboration in Microsoft Teams
By Sherry A. Maggin, United States Military Academy

Introduction
Microsoft Teams is a cloud-based meeting and collaboration space, originally intended as a workplace tool. With the onset of the pandemic, it quickly became adopted as an additional remote classroom platform and Microsoft has continued to add more features to enhance the remote teaching experience.
I began using Teams in 2019 as an alternative LMS and was drawn to how it allowed for an online classroom space where students could collaborate on documents and projects while in the classroom, as well as a place to easily share content and post course announcements. With the rapid shift to remote learning, the platform became my go-to meeting space.
| Name of tool | Microsoft Teams |
| URL | https://www.microsoft.com/en-us/microsoft-teams/group-chat-software |
| Primary purpose of tool | Virtual meeting and collaboration space |
| Cost | Free with limited functionality; Additional features available with subscription to Microsoft Office 365 |
| Ease of Use | Easy to use for meetings, more advanced features take some time to learn |
Overview of Microsoft Teams
Microsoft Teams is available online through the Teams website, as a desktop application, and as an application on mobile devices. Those with Office 365 likely have this available to them through their institution’s subscription. While Teams was available prior to the pandemic, its use has significantly increased with the shift to remote learning, especially as a virtual class meeting platform.
Microsoft Teams is like other platforms that host video meetings for classes like Zoom and Blackboard, especially now that Teams has added breakout rooms within individual meetings. Like Zoom, Teams allows for the use of background images. Teams also offers the same or similar functionality as Blackboard and other learning management systems, such as assignment turn-in and testing, discussion forums, course announcements, file sharing, and gradebooks. These features in Teams may be packaged in a slightly different way, but instructors who are using Teams for class meetings may also make use of it as another option for course management.
A standard class Team comes prebuilt with the following sections or tabs: a General tab, which functions as a conversation space, announcement space, and where the virtual meetings are hosted; a file sharing space; a class OneNote notebook space, containing individual sections for each student as well as a collaboration space; a space for creating and submitting course assignments; and an instructor gradebook. Meetings are shown in the General tab and any chats, documents, or other media shared during the meeting are saved in a conversation thread format, visible in the General tab. In addition to those preset tabs, some of the applications that can be added include Microsoft Forms (online assignments, surveys, and testing platform), Flipgrid (threaded voice discussion forum), Kahoot (online quizzes and games), and a wiki space (blog-style space) as well as a SharePoint space (content and file sharing).
Using Teams for Student Interaction and Collaboration
Microsoft Teams is certainly not exclusively designed for teaching and studying language, literature, and culture as some other tools highlighted in Tech Highlights typically are. While Teams offers a variety of tools and features that are useful in any type of course, I want to highlight a few ways that Teams has been effective in recreating the experience of a language classroom in the remote environment. I believe it has been an incredible resource in teaching language during the shift to remote learning, particularly for the ability to complete various things “in-house,” without having to leave the platform or sharing links to various websites or other applications. Activities seem to run more smoothly when students simply have to navigate to a space within the same platform. Additionally, there are fewer issues with other websites failing to open or students getting distracted while in another space. It also offers various options for maintaining an environment where students can interact and collaborate.
Reactions, Gifs and Stickers in the Chat
The chat function is a feature of a Teams meeting, accessible in the meeting space as well as in the user’s chat area within the Teams platform. Chats are archived in both spaces and can be accessed any time after the meeting provided the user has not left the chat. If an instructor has used the General tab to schedule the meeting, the meeting chat is also archived there, appearing more like a conversation thread. One of my favorite features of the chat is the reactions, gifs and stickers that it offers. Students can use the reactions available such as a thumbs up, heart, surprised emoji, etc. to react to each other’s individual responses to an instructor question. Students might also use a sticker or gif file, all available as response options, to respond to a student’s or instructor’s question. Using reactions, gifs and stickers add an additional element beyond written and oral response, where students may bring in humor or express different emotions visually. It also offers a way for students to interact with one another, especially for those who may feel less comfortable with their abilities to contribute via oral or written response. For example, when asking students to discuss their favorite foods or hobbies, they can write a response in the chat and then students can be asked to like or love what they have in common. In terms of gifs, students can answer a simple how are you feeling question with their favorite gif or meme. In my experience, students will react to each other’s chat responses without prompting, often to show their agreement with a comment. They also seem to always enjoy the opportunity to react with their favorite gif file, bringing humor and a little bit more fun to the classroom community. In my Spanish civilization and culture class, students, without prompting, used gif files to accompany their comments discussing Spain’s 1931 constitution, bringing in modern day reactions and memes to further emphasize their own comments on the document. This drew many likes, hearts, and laugh emojis, as well as encouraged others to incorporate their own gif of choice to add to the discussion.
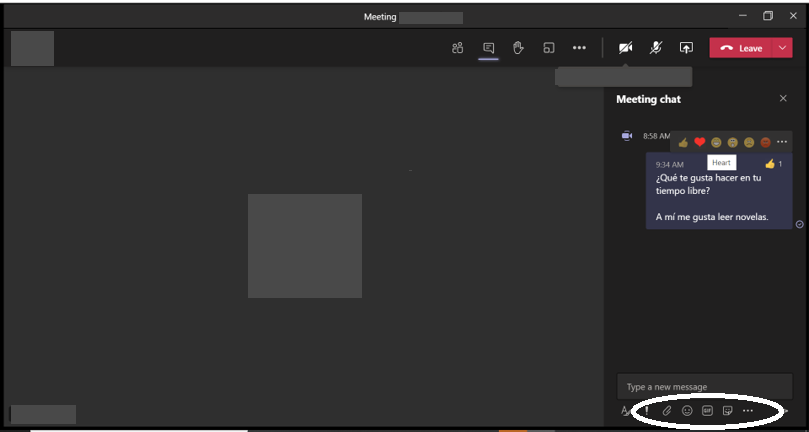
Conversation Threads
I make frequent use of conversation threads as discussion forum activities during asynchronous class periods and even sometimes during class. Like discussion forums available in other platforms, the conversation thread structure of the General tab allows students to post, comment, and reply with ease. Different from a chat space available in a meeting or accompanying a posted file, the General tab is preset with the ability to make a post and allow others to reply to it. This can be used for class discussion and allow for some students to share more via writing who may otherwise not feel as comfortable sharing as much detail during speaking activities. For example, the instructor could post an image of street art and ask students to comment on it in the thread. Next, students could react to each other’s comments with the reaction emojis or provide a reply to an individual student comment. I use this in all levels that I teach as an asynchronous class activity and even sometimes during class, when I would like students to explore a topic more deeply and share comments on each other’s posts. While not an isolated discussion forum space as found in other learning management systems, it still allows for the same functionality, though it is not directly connected to the Assignment tab and gradebook. This is not a personal concern for me as I prefer not to use the gradebook in Teams.
Polls in Meetings with Forms
Some meeting types allow instructors to add the Forms application, essentially creating a polling function that can be prepared beforehand and launched during the meeting. For example, the instructor may open with a poll asking students how they are feeling, or the instructor may create various polls of sentences where students can choose the correct verb conjugation. The instructor could then share the polls with the class throughout the class period as a check on learning. Like other platforms that feature a polling function, this allows for real-time interaction among students and instructors beyond simply asking questions orally to the group. The feature also allows you to keep the results anonymous or to show who chose each option. As this is a relatively new feature, I have not used it too much yet, but I have begun using it as a warm-up style activity to see how students are feeling at the start of class. The picture below is an example of that, asking students how they are feeling and providing options like good, so-so, and tired as the options.
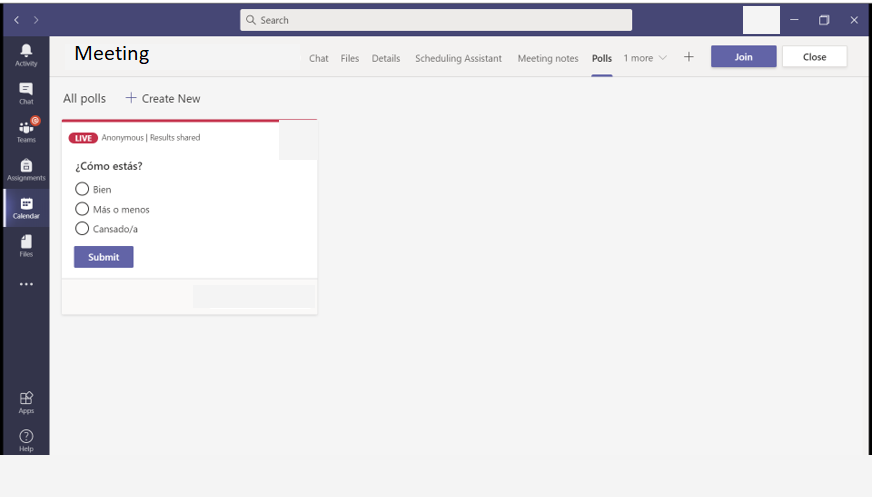
Collaborating on tasks in Breakout Groups
Each team comes with a OneNote notebook available in the space and this is useful for group activities during a class period. The instructor can use this space to provide information about the activity and, in fact, the Class Notebook is prebuilt with a collaboration space accessible by all students. Students can work on the activity together, perhaps during a breakout group, and save and share their work in that space. This feature in particular highlights the “in-house” advantage of Teams in that additional collaborative documents, like a Google Doc, for example, are not needed as this space serves a similar function for collaboration. For example, an instructor prepares a group activity in the collaboration space and points students to the space prior to sending them to breakout groups and the students can remain in the same platform to complete the task. This is a separate space from any chats or conversation threads, but like those features, any work completed in this space is automatically saved. While it may take a few classes for students to get used to navigating to the collaboration space for group work, it has proven much easier than sharing a powerpoint slide or activity description in the chat now that my students know to go to the Class Notebook. I typically use this once per class period this semester and it has proven to be a useful tool for consistently providing students with the activity, checking on group work while not in the breakout rooms with them, and maintaining a record of both class activities and student work for future reference. For example, in the activity shown below, students were asked to write a short paragraph about a scene of a community plaza, using some required grammar elements. As each group was working, I could both check in on them by visiting the breakout rooms and by observing the writing in real time in the collaboration space.
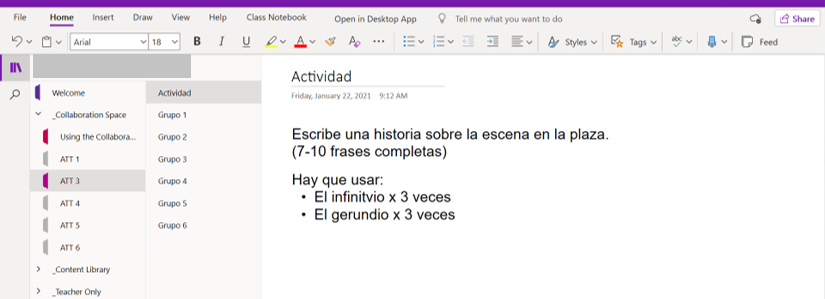
Microsoft Teams is one of the many platforms currently available for virtual meetings and collaboration. As my institution has had Teams in place since 2019 and as I was already using it as an online extension of my regular classroom, it was an easy choice for me to adopt Teams for remote teaching as opposed to another option like Blackboard or Zoom. The most significant disadvantage at first when compared to other platforms was the lack of breakout rooms. There was a way to work around it through using separate channels, but this was very cumbersome and actually had me using group activities less and less during the fall semester. However, Microsoft has been proactive in adding features and now that the breakout rooms are available, we complete group work using the collaboration space and breakout rooms just about every class period this semester.
Microsoft Teams, while not specifically designed for the language classroom, is a useful tool for both in-person and remote learning as it provides a virtual course space with a variety of applications. As an early adopter of the platform, I used it frequently in my in-person classes to create opportunities for discussion on course texts and group activities. As a remote teaching platform, while not perfect, it does offer numerous ways for language teachers to promote interaction and collaboration among students as they explore and engage with language and culture.

