GooseChase EDU: Scavenger Hunt 2.0
By Wenjing Huang, Chinese Teacher, George School

DOI: https://www.doi.org/10.69732/AEST2819
Introduction
Have you ever thought about a digital scavenger hunt? GooseChase is an online platform that helps to run real-world scavenger hunts. It was co-created by GooseChase CEO, Andrew Cross, who previously worked in Product Design for Apple. The educational version of it engages learners of any age with easy to run, reusable games that take education beyond the classroom and students complete either individually or in teams in order to earn points for different missions.
| Name of the tool | GooseChase – 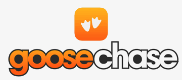 |
| URL | https://www.goosechase.com/
Its app is free to download from the app store. |
| Primary purpose of the tool | An active learning tool for students to explore content, find information for themselves, work in teams, especially on field trips. |
| Cost | Individual Account: free
Educator Basic: free for K-12 educators
Educator Plus: $99 per educator per year
Educator Premium: $299 per educator per year
|
| Ease of use | Very easy to use, educators sign up with an account to create games and learners use the app to play as a guest or register for an account with an email, username, and password of their choice. |
Overview of GooseChase
1. Features
Using the app, learners (in teams or individually) can:
- Take photos and record videos to demonstrate their learning in various ways.
- Answer simple or complex questions by typing.
- Enter GPS coordinates to show they arrived at a specific location.
- Enjoy an escape room or video game-like experience while learning class materials.
2. For Learners
Learners download the GooseChase App, open it, select “Play As Guest”, and enter a game code. After that, click on “Select Team & Join Game” if the setting of the game is in team mode. Once you see all missions (these are tasks that teachers can create for students to complete) in this game, you will start to work together or individually to take a photo or video, type a text, or enter GPS coordinates to solve these missions while earning points. You can also redo a mission by finding it under the completed missions tab.
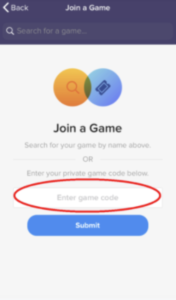
3. For Educators
1) Creating a Game
After successfully signing up and logging into the account, you will see the “My Games” page and select the blue “New Game” to create a new game.
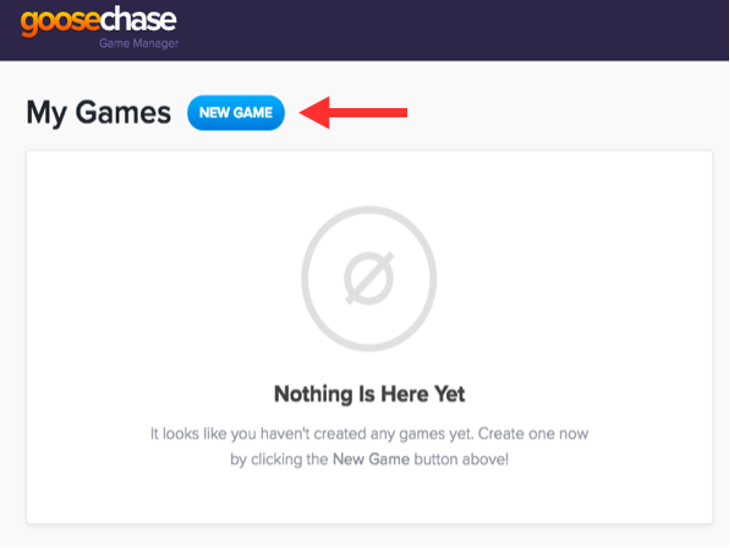
In the “Game Info” tab, you will fill out the details of the game.
- Game Image: upload an image to represent your game. This image helps players to search for this game within the GooseChase mobile app.
- Game Name: choose a name for your game and players can also use it to find and identify it within the app.
- Game Description: use this to describe the purpose of your game and explain any additional rules to get players excited about participating.
- Game Location (optional): if your game is taking place in a specific location, adding this will make it easier for players to find it.
- Game Password (optional): use this if you only want a specific group of people to join the game.
2) Managing Missions
After “Save & Continue”, the game is created, and the next step will be “add missions” to your game. The “Missions” tab is the second one on the left side of the GooseChase dashboard.
Missions are the tasks or challenges that teams or individual participants in the game will complete in order to earn points. Games are made up of a set of missions. There are three types of missions:
- Photo/video missions: players take a photo or a video (up to 30 seconds) to complete the task.
- Text missions: players enter text based on the mission prompt.
- GPS missions: players get to a specified location based on the mission description and submit their coordinates.
There are three tabs at the top of the Missions screen.
- Mission List: the list of missions that players will complete in this game.
- Mission Banks: an easy way to add pre-created missions to the game. You can choose between GooseChase’s pre-made list or your own pre-created missions. Then add any of them to the Mission List.
- My Previous Missions: a list of all custom missions you have created in the past, organized by previous games.
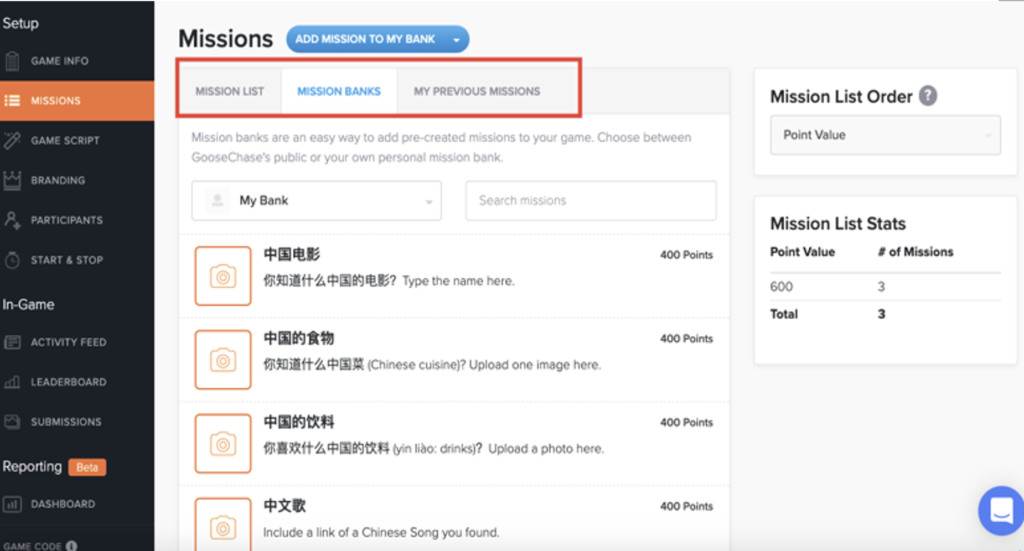
When adding a mission, you click the blue “Add Mission to List” button on the top, then fill in the required information of Mission Name, Description, and Point Value (choices of 400, 500, 600, 1000 points or type your own). You can also attach an optional image or web link to provide additional information or hints to players about your mission.
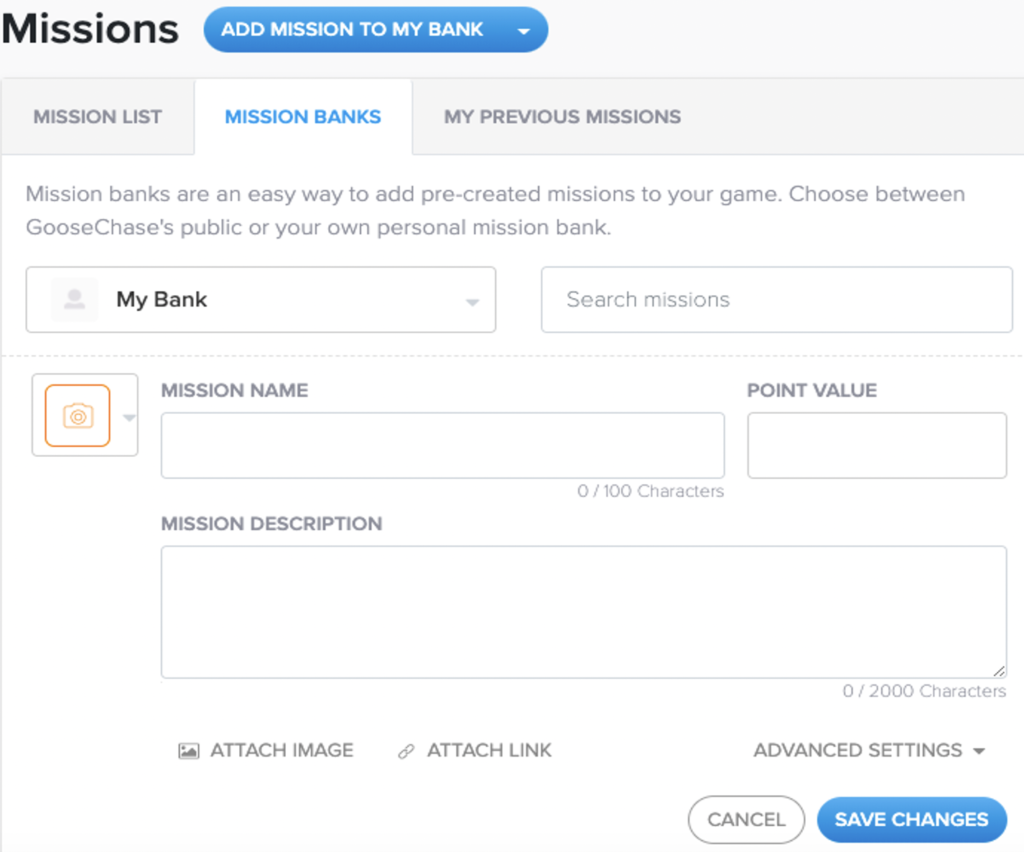
To change between the three mission types, you can click the drop-down arrow right next to Mission Name, and the default mission setting is the orange icon “photo/video mission”.
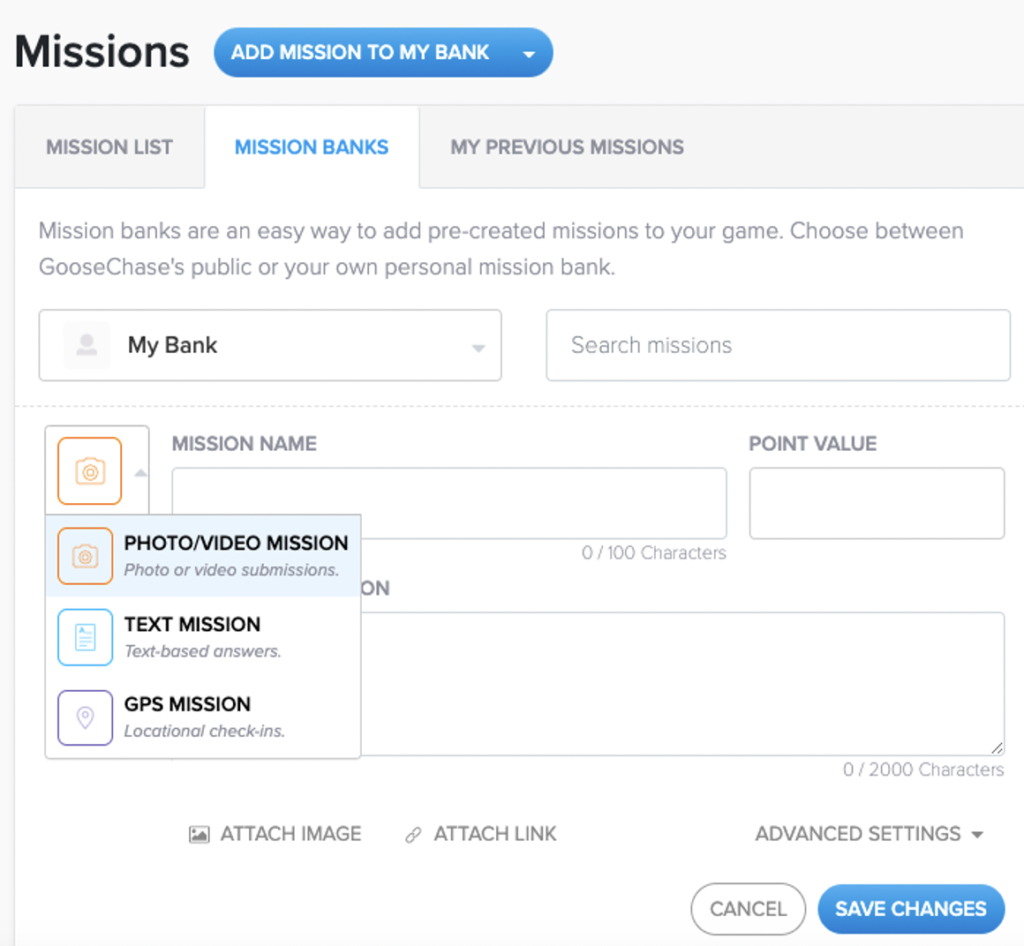
For text-based missions, you have the option of adding one or more “accepted answers”, while for GPS-based mission, you will be prompted to type an address into the Destination Search field, or enter the Latitude and Longitude, or click on the location you would like to choose on the searchable map. Once your location has been set, you can choose an accepted radius for your mission, which is the furthest distance a participant can be away from the exact coordinates and still have their location accepted as correct. This can be 100 meters, or anything between 50 meters and 5 kilometers.
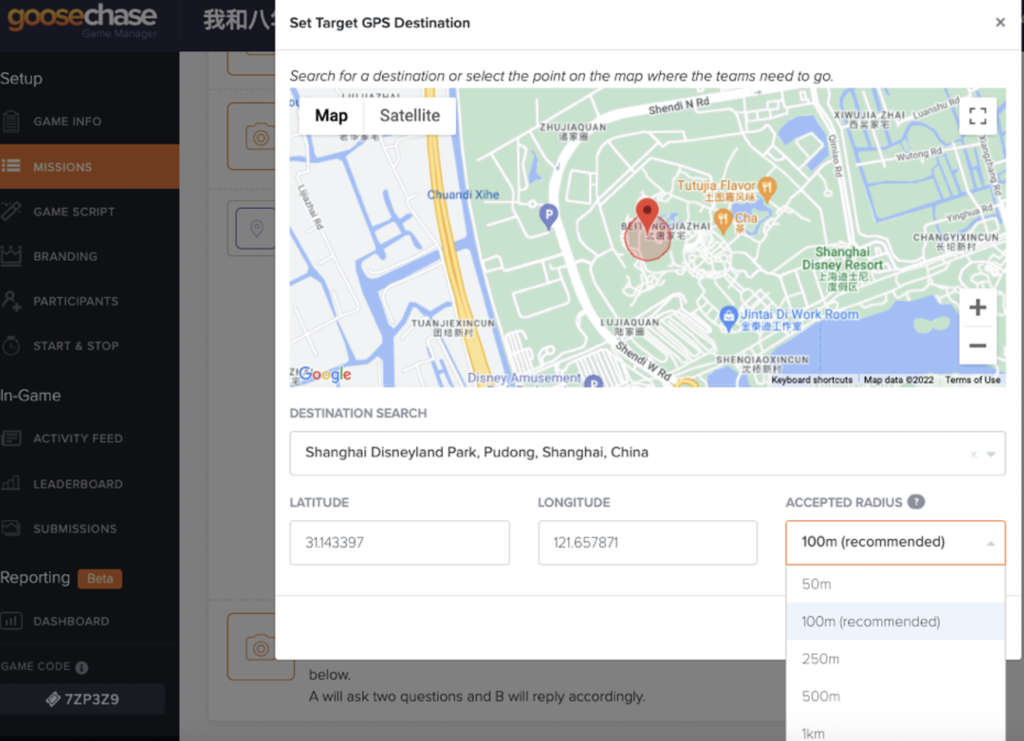
3) Managing Teams and Participants
After your game and missions are created, before starting the game, you can manage participants by heading over to the Participants tab to select if you would like participants to play in teams or individually.

- Individuals: playing as individuals provides an opportunity for students to demonstrate each of their unique submissions. When playing in this mode, each participant will submit an answer for all the missions in the game. This allows each of them to earn their own points and show their own work.
- Teams: playing in teams is a great option to encourage collaboration and competition among learners to complete more challenged missions. In this mode, multiple players and mobile devices can join the same team. Once a player from a team completes a mission, that mission shows as completed for the whole team. All players on a team can take turns doing different missions, but only one submission can be entered for each mission. Educators can pre-create different teams and team names and when the game starts, assign players to join different teams or based on their own preferences. The recommendation is three to five players per team to maintain the quality of each participant’s experience.
There is also an option to allow players to create their own teams. In this case, after they enter the game, they will be prompted to enter a team name and an optional photo and access code. However, for new educators and learners using GooseChase, pre-creating teams made by educators before a game is strongly recommended as it is quicker for learners to join your game and start to experience the missions.
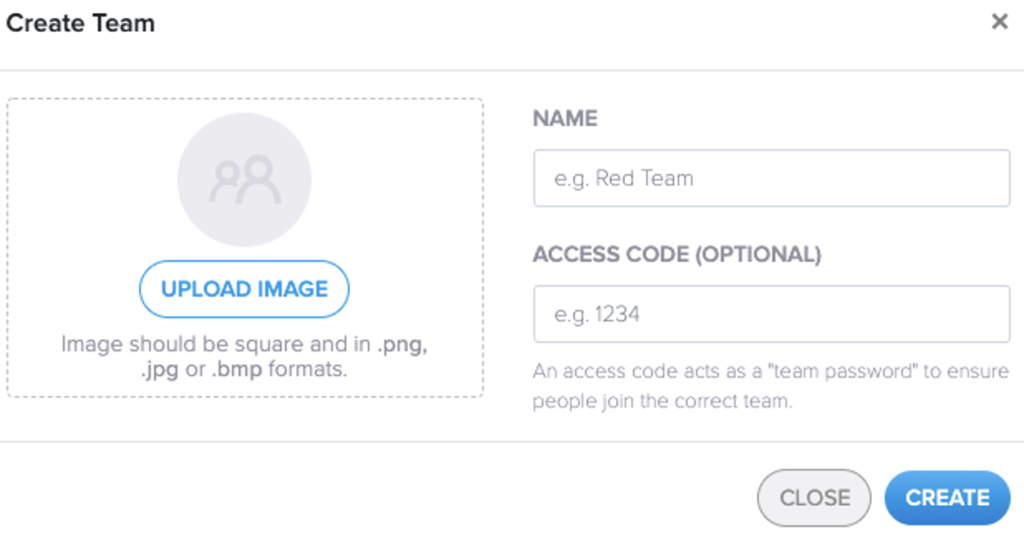
If you choose to pre-create the teams, and do not want players to be able to create their own teams, make sure to uncheck the “Allow participants to create their own teams” option at the bottom of the Participants tab.
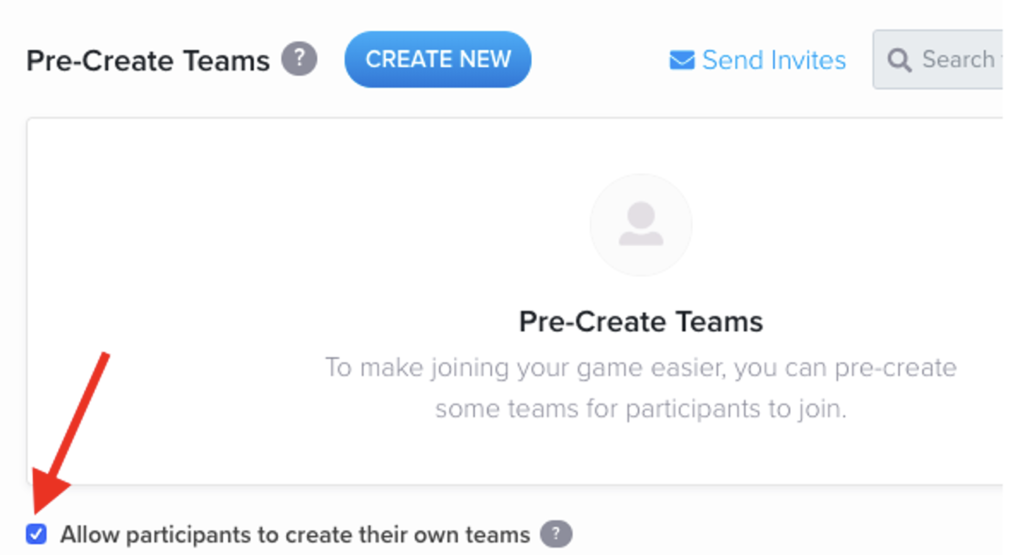
4) Launching a Game
To start or schedule a start time for your game, head over to the Start & Stop tab in the game manager. To manually start a game, you can choose 30 minutes, 45 minutes, 1 hour, 1.5 hours, 2 hours, 3 hours, etc., or type your own time increment to start a game (by clicking the green “start game” icon). To automatically start a game, you can set up the start time (date and time) as well as end time (date and time). The game will also operate in accordance with the time zone you are in when you enter the start and stop times.
If the game is set for manual start and stop, your game will automatically switch to ENDED mode when your duration time runs out. You will also be able to stop your game sooner when a game is live by clicking the red “Stop Game” button.
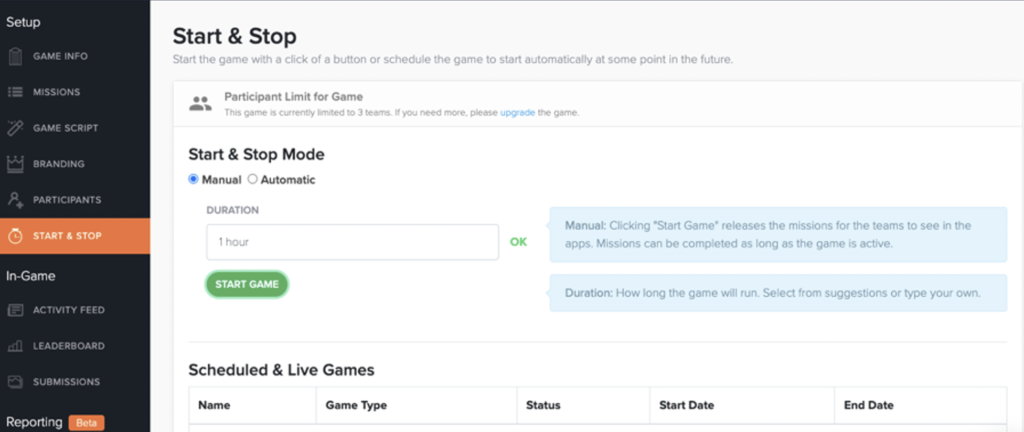
5) Monitoring a Game
Once a game is live, players will begin to upload their submissions, which can be photos, videos, GPS check-in, or text responses. All of these can be seen in the Activity Feed tab of the game manager. These submissions are automatically approved and posted to the Activity Feed when they are submitted, and the players will earn points.
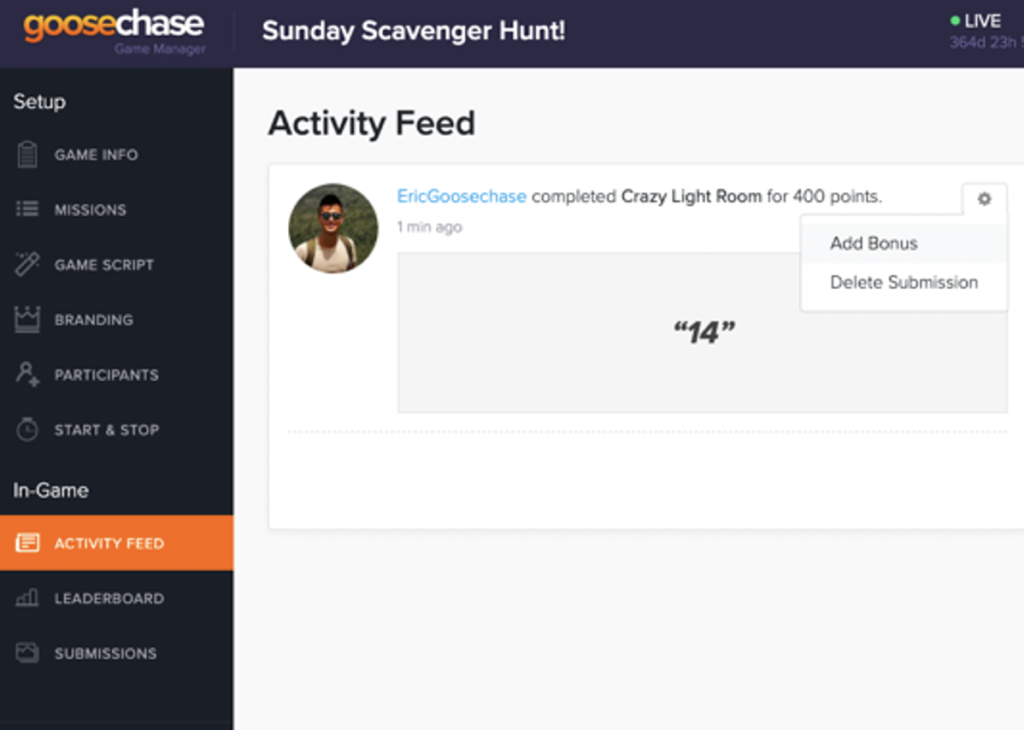
The Activity Feed gives teachers the option to look through submissions as they come in, with the most recent submissions appearing towards the top of the page. Educators can also add bonus points to an excellent submission, or take away points from a submission that did not meet the mission’s expectation. In addition, they can also delete a submission and it will disappear from the game and the points are automatically removed from the team. Whether for adding bonus points or deleting a submission, there is an optional reason box where educators can put in their explanations. When a submission gets deleted, the team or individual that submitted it will have the opportunity to try again and submit another answer for the same mission.
There is also a Leaderboard tab showing how many points each individual or team has earned during a live game, creating some fun competition between teams. Within the Leaderboard, educators have the option to send general messages to either all the participants in the game or specific messages to just one team or individual.
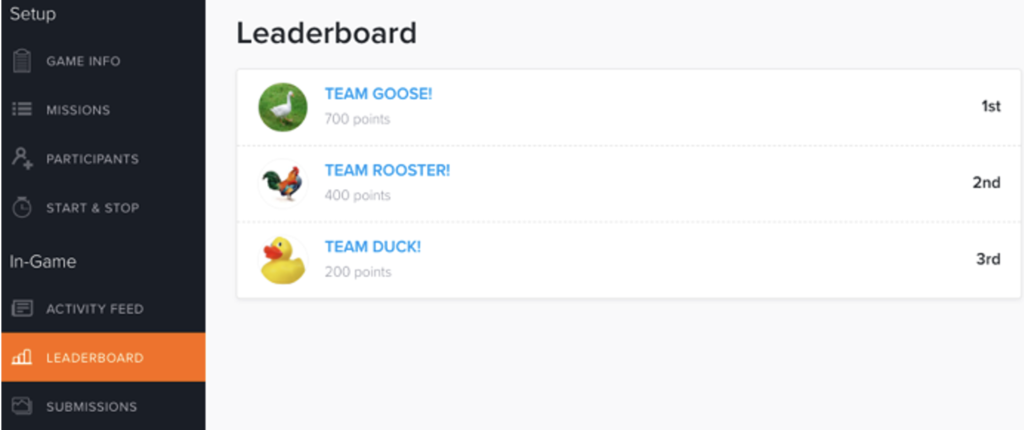
Lastly, in the Submissions tab, you can view all of the submissions in your game. You can sort them by Group by Missions, Group by Teams (Points), and Group by Teams (Alphabetical). And all submissions in your game can be downloaded by using the blue Download Submission button in the upper right-hand corner. Educators can later create a slideshow of these submissions as part of learners’ language portfolios.
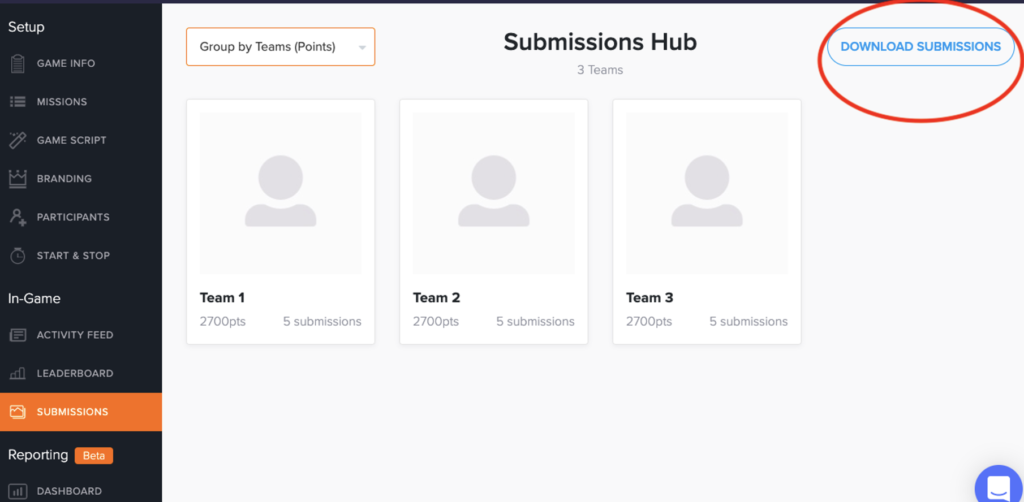
Practical Uses for the Language Classroom
1. Back to School Ideas for Students
When students are excited to be back, language-related missions can be ready to help them better get to know each other by using their target language. The complexity of these missions can also be adjusted according to the course levels and students’ proficiency levels.
- Happy Birthday (Video): Record a video of yourself asking three classmates’ birthdays in the target language. Bonus points if you find someone who has the same birthday or birth month as you!
- Movie (Photo): Submit a photo of a target language movie you watched and write a related sentence in the caption.
- Song (Video): Record a short video of yourself singing a song you learned. Bonus points if you are able to sing the whole song.
- Favorite Foods or Drinks (Photo): Interview a classmate and find out his or her favorite foods or drinks by asking questions, then submit a photo of that food or drink.
- Clothes (Video): Choose a classmate and describe what he or she is wearing today in your video.
- Classes (Text): Type a couple of sentences to describe your new class schedule.
- Friend (Video): Record a video to introduce your best friend to the class.
- Language Names (Photo): Choose a classmate and submit a photo of his or her target language name.
2. Field Trip Ideas
Students can use GooseChase when going on a field trip. For example, in my Chinese III with intermediate level students, after learning the unit of shopping in class, they participated in an Asian Supermarket field trip in the spring. The learning objectives are “I can identify the products at an Asian supermarket, and I can exchange information about the supermarket with the staff by asking questions”.
Some missions students completed are:
- Asian Supermarket (GPS location): enter its GPS coordinates when you start this field trip.
- Distance (Text): Answer the question of “This supermarket is ____________(close to or far away from) my home. This supermarket is ___________(close to or far away from) my school.” by typing.
- Direction (Text): Answer the question of “How did I arrive here from school today?” by typing and by using the structure of “first…then…in the end”.
- First Impression (Video): Interview one classmate and ask him or her the question “How is the supermarket’s … (choose one aspect: environment, products, price, or staff)?
- Products (Video): Find the products below one by one and explain where they are in the supermarket and each of their prices in your video.

- Payment (Photo): Take a photo and explain how customers make payments here in the caption.
- Staff (Video): Interview one staff member here and ask him or her two questions: “How long have you worked here? What is the busiest time and least busy time daily for you?”
3. Back to School Ideas for Teachers
Each year teachers come together before the school year begins to catch up on their summer, set up their classrooms, and participate in professional development days. Using GooseChase EDU can enhance such professional development. It provides opportunities for new members to meet the existing faculty and staff in an entertaining and engaging way to help to foster a sense of community among them. Similarly, professional organizations could use the app to foster networking amongst the conference attendees.
Here are some missions for a Back-to-School Faculty and Staff Members Scavenger Hunt Game.
- Behavior (Text): What is one way to help students develop positive social behavior?
- Classroom (Photo): Snap a picture of a faculty member who will share the same classroom with you or a picture of his/her contact information.
- Schedule (Text): What time does the new class schedule start and end daily?
- Phones (Photo/Video): Snap a picture of a teammate on their cell phones. Remind students when they can use their cell phones: before and after school time, in between classes, and during lunch.
- Duty (Photo): Snap a picture of the place where you will have your morning, lunch, or afternoon duty.
- Masks (GPS location): What’s the location on campus where most community members will wear masks?
There can also be some missions specifically for language faculty members.
- Meme (Photo): Upload a new culture-related meme that you discovered in the summer and want to share with students.
- Speaking in the Target Language (Video): Upload a short video of you speaking in the target language with some comprehensible input strategies.
- Highlight (Photo/Video): Submit a photo or a video to represent the most exciting component in your new course syllabus (such as an interesting project, a field trip, or a language trip).
- Early Bird (Photo): Take a photo of the member in your language team who showed up the earliest this morning on campus and include the time (in the target language) they arrived in the caption.
- Tool (Photo): Take a photo of a new technology tool or resource you would like to use.
- Contact Information (Text): Share your office room number, office hours, contact email, and phone number.
Conclusion
In summary, GooseChase EDU is a great way for educators to gamify their lesson plans while facilitating active learning, collaboration, and friendly competition between individual learners or teams. The app is well-suited to remote, hybrid, and onsite learning. Students can type texts, take photos and videos, tag themselves at a GPS location such as a historical museum, and compete either individually or in teams in order to earn points for different missions. It is a fun way for students to document what they learn.

