Google Comments for Student Discussions
By Denver Beirne, Asia University, Tokyo

DOI: https://www.doi.org/10.69732/XDOQ3594
During the pandemic, like many teachers, I had to scramble to learn how to use new technologies and consider how to adapt familiar applications to deliver classes remotely. One of the tools that came to the forefront during this period was the G-Suite of applications, including Google Classroom, Drive, Docs, and Slides. The features of these applications made real-time collaboration intuitive and user-friendly, allowing teachers to create screen-based activities that increased student interactivity. The comments function on Docs and Slides turned out to be an especially handy feature for me in this regard. I realized I could use these comments to facilitate student conversations and communicative activities online. The great thing about using comments this way was that they were effective for remote learning assignments, but many of the activities could also be translated to the classroom as well.
Another persuasive reason to make use of Google comments is that the function is just so accessible. Most people now have a Google account, and applications like Docs and Slides, along with their comments, can be employed in a variety of interesting ways to produce engaging online materials. Applications like Padlet are great, but a subscription is required if a teacher plans to use it frequently. Google comments can be a great free alternative that just requires a little imagination to create the interfaces where students post their ideas. Therefore, I still use these digital comments in lesson activities, even after returning to in-person teaching , and I will now describe some specific examples of how I use them to create interactive tasks for students.
Google Comments for Docs and Slides
The comment function allows users to write remarks about a selected section of a document. Most commonly, it is used to comment on elements of a document’s text or layout in the drafting phase of the writing process. It can also be used to give feedback on a completed text, and teachers can use the function to provide students with remarks on completed assignments. However, I will suggest ways to expand the comments in creative ways to facilitate digital discussions in the language classroom.
It is probably best to start with an overview of the comments function for those readers who have not yet used the feature. The comments function is accessed on a computer by highlighting text in a Google Doc or Slide and then selecting Comment from the Insert menu. The user can also comment by right-clicking and then choosing Comment from the menu that appears. The final option is to click the + icon from the floating menu after a user selects the desired text in the document. All these options open the Comment entry box where the user can type the comment text, as Picture 1 illustrates.
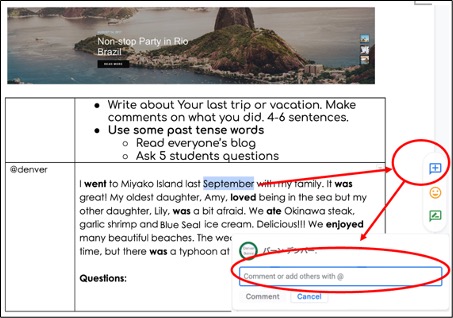
When using a smartphone or tablet, the user accesses comments slightly differently. This point is particularly important, as this method is convenient for learners, and many students like using their smartphones to complete these kinds of activities. For smartphones or tablets, highlight the desired section of the text, tap the three dots, select Comment and then type the remark into the box, as Picture 2 illustrates.
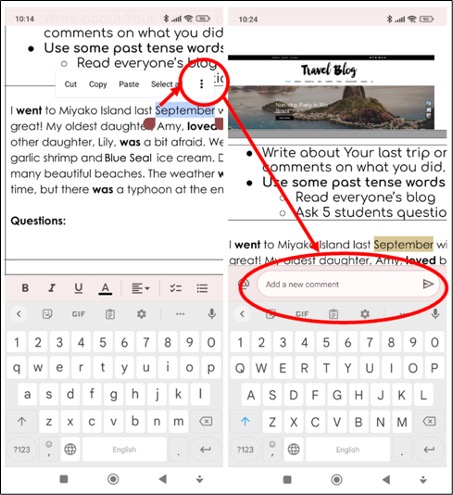
To reply to a comment on a computer, a user should first select the desired comment. A text entry box will appear below the comment, and then the user can enter the reply, as shown in Picture 3. If you are using a smartphone, there is an additional step. After selecting the comment, the user must choose View comment from the menu that appears. Then, enter text by tapping Add a reply at the bottom of the screen, as illustrated in Picture 4.
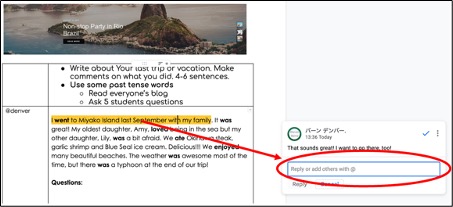
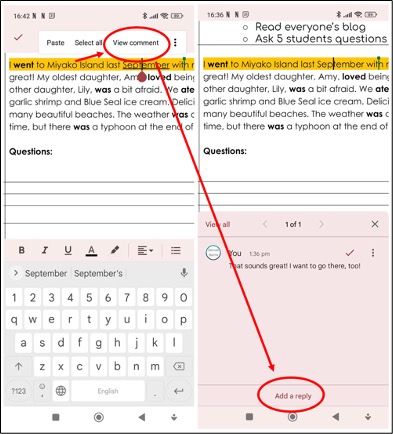
Google Comments for Student Discussions
The following are specific examples of tasks I created, using comments, to manage student discussions and interactions. This first example demonstrates how students can add comments to give peer feedback. This feedback can be as simple as asking students to make remarks on a homework task in a shared document, or it could be something far more involved, like completing a peer review on a research paper. Picture 5 illustrates an example used in a Media English course for second-year university students. For this activity, students created a simple cut-and-paste advertisement in Google Slides to demonstrate their understanding of the persuasion techniques studied in the previous lesson. After making their poster, students gave feedback on five classmates’ works. Picture 5 shows a teacher-created example with added comments that illustrate the type of comments students made.
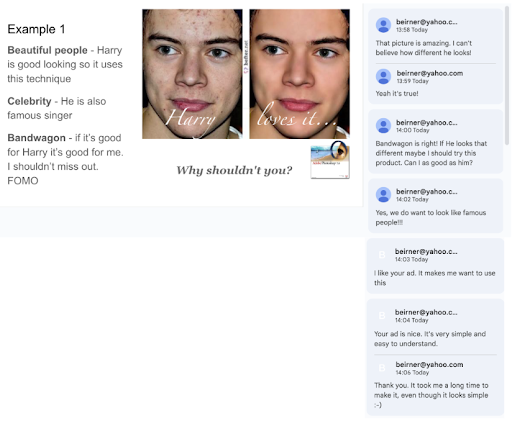
The task enabled students to compare how their classmates interpreted and implemented the persuasion techniques, which ultimately deepened class members’ understanding. In addition, learners could practice using the target language in connection to the topic in a conversational manner without the real-time pressure of face-to-face interactions. Finally, the students received positive affirmation of their efforts, and the comments helped foster the interpersonal relationships between students.
In another example (Picture 6) from the same Media English class, students viewed an advertisement that I had pasted into a Google Doc with the slogan and logo removed. Learners then imagined what the poster was advertising and created their own slogan for the picture. Finally, students commented on each others’ ideas. By sharing and commenting on others’ work in this way, learners were able to see different perspectives and thus gain a deeper understanding of the topic. Again, the process also facilitated informal, low-pressure English language interactions.
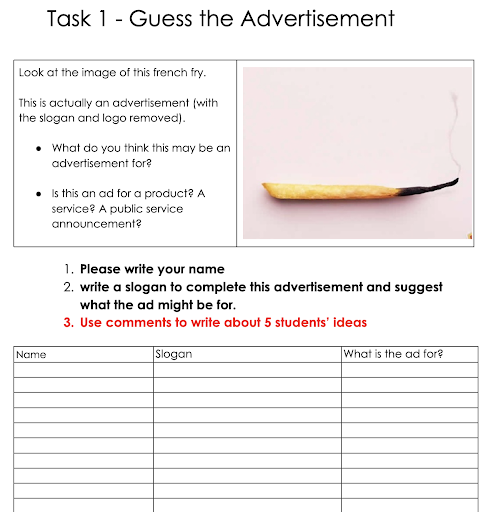
Most of the students imagined that the picture was related to a public health campaign around smoking or junk food, and they praised each other on their comments and ideas. The advertisement was actually for a spicy sauce. This provided a nice teaching moment where the students could learn about the double meaning of the word “hot” and how it was employed in this poster. The activity seemed to increase students’ engagement with the work and increase their attention to the language point about the use of these dual meanings in advertising.
Comments can also be used to give students the ability to ask questions after having had the chance to absorb information. Therefore, it can provide learners with a second chance if they are shy or unable to formulate the question in English in real time. The following example was taken from a Content and Language Integrated Learning (CLIL) course on British youth culture for third and fourth-year university students. The example in Picture 7 depicts a plot outline for a movie the class was scheduled to watch. The picture shows illustrative comments rather than actual student comments. I asked students to read the movie summary, check for new vocabulary by themselves, and then make comments on anything they still didn’t understand.
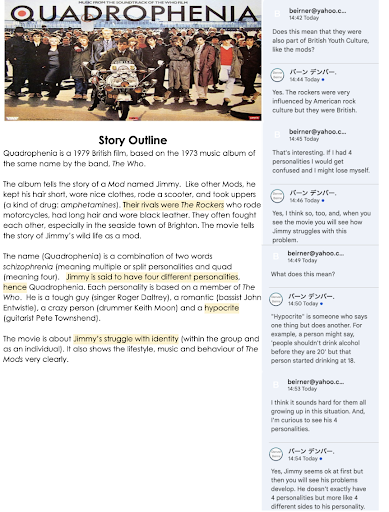
By using the comment function, students could highlight a section of text directly rather than having to describe the issue first, as they might have needed to in an email, for example. Thus, I believe this method lowers the burden of initiating interactions, increasing the number of questions/comments, and thus stimulating student engagement. Furthermore, alerts can be sent to the teacher when comments are posted, depending on the teacher’s settings, and the teacher can reply straight into the notification without having to open the document. This all makes responding to student comments fairly easy and convenient. Additionally, this process can also provide the teacher with feedback about how the document or activity might need refining; if a word or concept proves unnecessarily challenging for learners to grasp, then perhaps the materials need rewriting. Finally, these replies may have been helpful for other students in the class rather than only those asking the questions. I think everyone knows that feeling of relief when someone else asks the “stupid” question you were scared to ask!
In the same British youth culture class, students often researched specific areas within a topic. Learners then created some kind of English language output in a shared document based on their freshly acquired knowledge. Classmates read the shared document to learn from each other’s research. Finally, students made comments on their classmates’ work. In this instance, students each researched a sub-type of the subculture goth and then created an information page in Google Slides. Students had to read all the information pages and then comment on five of their classmates’ efforts. Picture 8 shows a teacher-created example of the type of slides students created along with some comments that illustrate what kind of things they wrote.
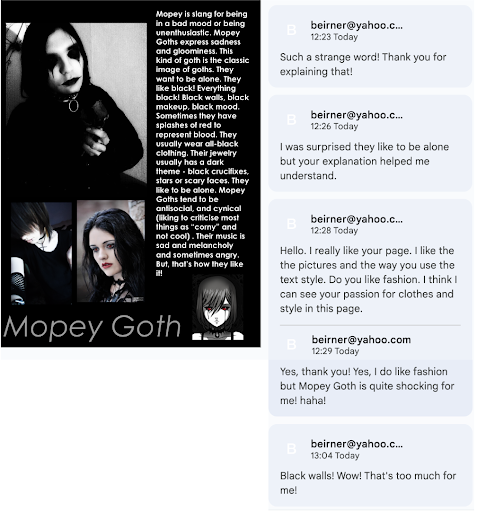
The comments allowed students to practice their communicative skills in English by expressing their opinions while giving peer feedback to classmates. Additionally, on a practical level, the task ensured that the students actually read each other’s work. Thus, in an example such as this, when learners encountered new knowledge through the process, it facilitated peer learning as well as peer review. These comments were often very supportive, and expressed a genuine interest in each other’s work. In these classes, students wrote structured reflections on their assignments and often commented on how meaningful it was that peers had positively appraised their work in this way.
Additional Activities
The comments function is also good for many types of activities. This is especially true for things that might require collaborative effort to work out an answer. For example, a teacher could ask students to work out the meanings of metaphors, sections of song lyrics or phrases in a poem. Students can build on each others’ ideas using comments in a way that is not possible in a static worksheet. This technique also works well for images. A teacher can insert a picture in a Google Doc or Slide and ask students to comment or answer a question about the picture. Learners can then comment directly on the picture. Naturally, these activities work well for remote tasks or homework assignments but they also have their place in the classroom; consider an activity where students analyze a picture and then write an essay or make a presentation about the image. If students do the idea-generating activity in a comment thread, then they have a record of all their classmates’ opinions. Moreover, they can go back to specific students’ comments, after the fact, and easily ask questions or clarify and expand certain points together.
Comments can also be used to manage a virtual debate with the teacher adding a number of questions to a Google Doc. The teacher can ask the students to write their opinion as a comment and then reply to the other learners’ posts. One example of this activity I have used is for a simple warm-up to encourage shy students to offer their opinions and respond to other people’s ideas. The activity had a series of questions which began with simple and uncontroversial discussions such as, “Which is better, soccer or baseball?” or “What would you rather give up for a week, chocolate or your smartphone?”. The questions then built toward more challenging discussions such as “What should be the legal drinking age and why?” or “What is more important, job satisfaction or a high salary?”. The teacher can incentivize these quieter students by giving class points or some other award to those who make the most or the best comments. Once again, there is a ready-made record of the students’ ideas, which is valuable if this learning will be used in a follow-up or incremental activity.
Finally, Google comments can be used in a similar way to comments on social media. The following is an example where students wrote a short travel blog. One version of this activity has students write about somewhere they have been and another version has them research a place and then write about it using information and pictures from the internet. Picture 1 depicts one of these kinds of activities. In that example, for beginner-level students, the class wrote short 4-6 sentence travel blogs and then used the comments function to ask other students questions about their text. Picture 9 and 10 show another example of this type of application: I asked students to comment on classmates’ “Twitter” posts where each student was given a different city or region in Spain to research.
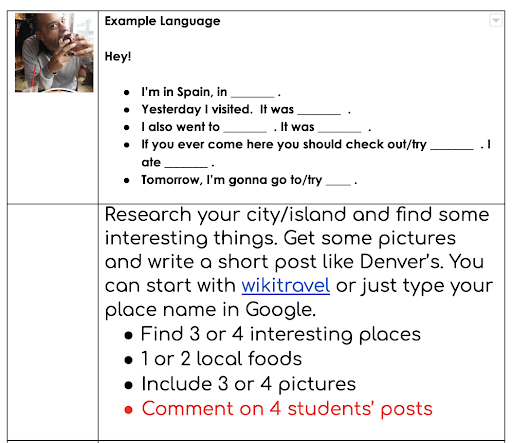
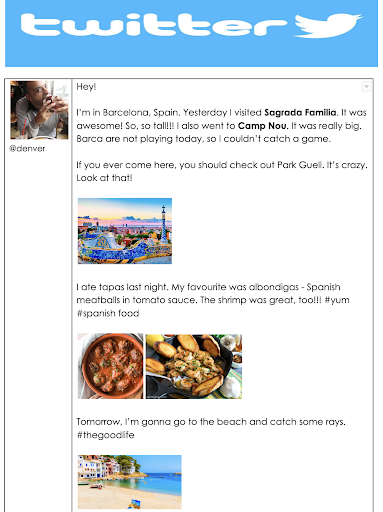
In this activity, the student comments focused on the pictures and they were especially interested in the food and culture of other countries. Learners also made a lot of comments about which places they wanted to visit, which was not surprising as this was part of a communication class for students who planned to study abroad. This type of activity can of course be tailored for almost any topic: music, sports, or food, just to name a few examples.
Takeaways
Students seemed to enjoy this type of activity; for the most part, they participated actively. As was often the case, I had to incentivize some students to complete an activity if it was a homework or online learning task. Rather than formally grade these activities, I tended to use class points to motivate students. This was a system that contributed to students’ class participation grades, where learners received points for certain achievements or activities. In these types of activities, students usually just received a certain amount of points if they added the required number of comments and no points if they made no comment. Once motivated to complete the work, learners often wrote enthusiastically, with comment threads regularly developing into quite involved conversations. I think students enjoyed these activities as alternatives to usual classroom discussions, as writing their ideas gave them more time to think and formulate their responses than would be the case in face-to-face interactions. These lower-pressure interactions still allowed students to interact, develop relationships, and practice the target language while giving them a break from the cognitive load of processing a second language in real time.
Teachers can use Google’s comment function to add variety to class activities, widen students’ perspectives, and facilitate students learning from one another. However, there is no substitute for real face-to-face communication, as learners obviously need to practice this skill if they are going to increase their L2 speaking ability. Therefore, I concluded that these digital comment assignments can be a valuable supplement to the usual classroom discussion, but certainly not a replacement. There are probably a nearly infinite number of ways, limited only by our imaginations, that teachers can use comments to create engaging and original materials. Hopefully, my initial experiments with Google comments will persuade others to create their own unique and innovative adaptations for the language learning classroom.
