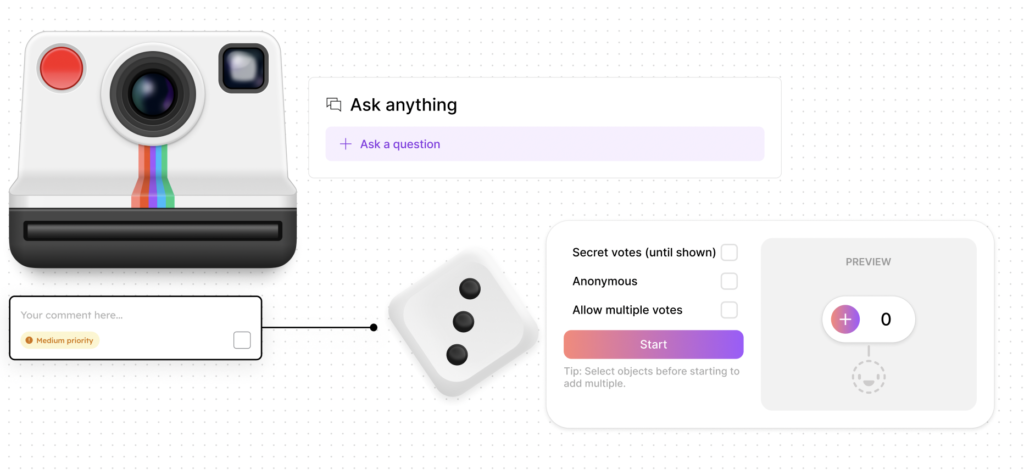
Transition from Google Jamboard to FigJam: A Comparison of Collaborative Boards
By Wenjing Huang, Chinese Teacher, George School

DOI: https://www.doi.org/10.69732/ZJBZ7995
Introduction
In September 2023, Google announced that Jamboard will no longer be available after December 31, 2024 across web platforms and iOS and Android devices. Starting on October 1, 2024 Jamboard will be in “view-only” mode to give users time to back up their files. Users can export their Jamboard data or migrate to Google’s whiteboard partners, like FigJam, Lucidspark, and Miro until December 31, 2024. According to Google, the reason why Jamboard is winding down is that over the past few years other whiteboarding tools have helped users work better by providing more advanced features. This article offers guidance on leveraging the strengths of FigJam and seamlessly transitioning lessons and activities to FigJam. Also, a comparison will be made between FigJam and two other collaborative boards, Jamboard and Padlet.
What is FigJam?
FigJam is an online collaborative whiteboard for teams created by Figma. Users can collaborate in real time, from brainstorming to building and everything in between. In its free/starter plan, it offers three FigJam boards for new users. But unlike other design platforms, FigJam files don’t have multiple pages or canvases. Instead, each of the FigJam boards is infinite. For example, educators can design all of their lesson activities for one or even all of their courses on one board with the ability to zoom in and out when creating and editing content.
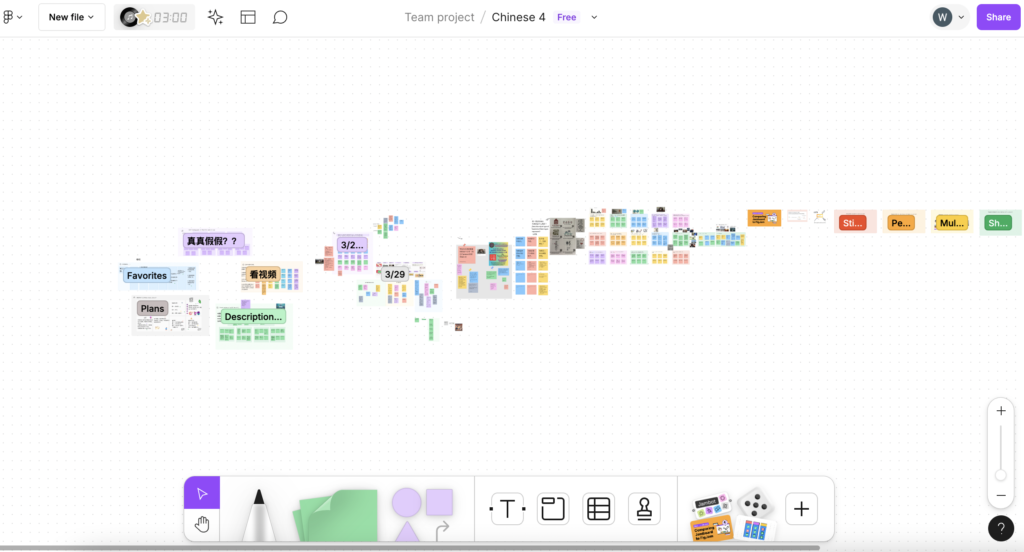
In addition, FigJam offers all the features of the professional plan for students and educators for free, and they can start with over 300 ready-made templates.
Here is a preliminary comparison chart for Jamboard, FigJam, and Padlet. You can review it before you start to explore FigJam features in detail.
| Jamboard (will be unavailable beginning October 1, 2024) | FigJam | Padlet | |
| Free for Educators | Yes | Yes (sign up with educator account) | No (free version with up to 3 padlets) |
| Users Limit | Up to 50 users working on one jam | Up to 200 users working on one jam | Unlimited |
| Collaborative Features | Yes (share with email address or a link) | Yes (share with email address or a link) | Yes |
| Tools | Sticky notes
Text Draw Highlight Images Insert shapes |
Same as Jamboard
Add audio & video Record audio & video Poll Widgets Connectors 300+ Templates Reactions |
Text
Images Add audio & video Record audio & video Poll 250+ templates Reactions |
| Export | Yes, export as PNG, PDF file | Yes, export as PNG, JPG, PDF, CSV file | Yes, export as PNG, PDF, CSV, Excel file |
| Creating Accounts | Sign in with a Google account | Sign in with a Google account, or an email account with password | Sign in with a Google, Apple, or Microsoft account, or an email account with password |
FigJam Special Features
1. Sticky Notes
This is an image from FigJam that lists the functions of its sticky notes.
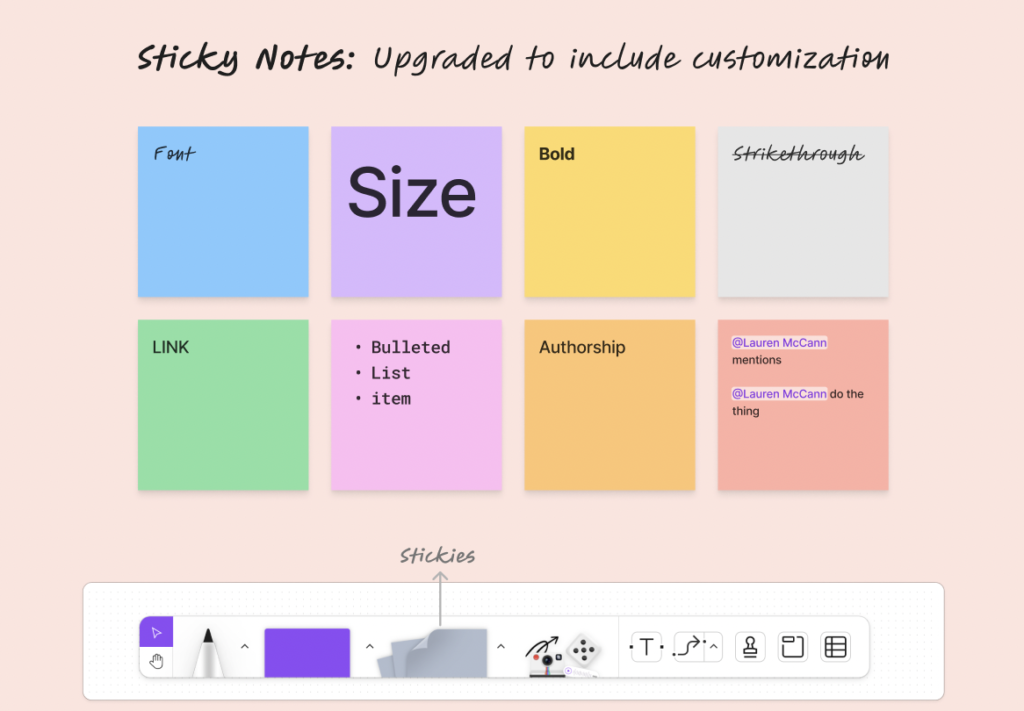
As opposed to Jamboard’s sticky notes, FigJam sticky notes allow for optional authorship attribution. This means:
- By default, a sticky note will show the name of the person who created it.
- This name appears in a small text box at the bottom corner of the sticky note.
- Users can choose to hide the author’s name entirely with a toggle option available specifically for this purpose.
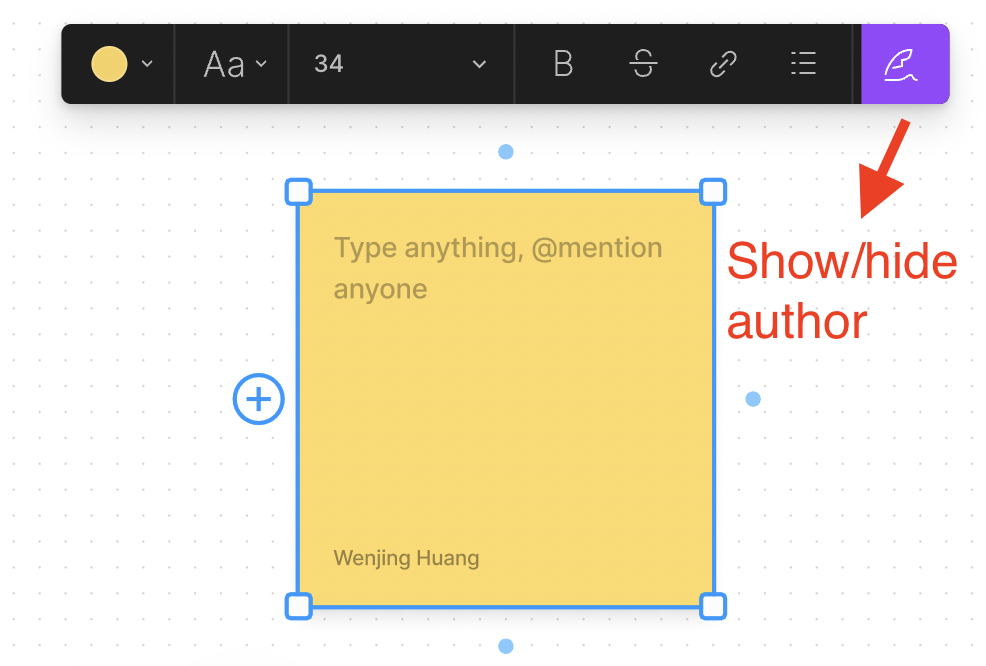
Here is a breakdown of authorship in detail.
- Visible Authorship: When someone creates a sticky note, their name is automatically displayed. This can be helpful for tracking contributions.
- Hidden Authorship: Users can choose to hide their name on a sticky note by clicking the “Show author” button (which then changes to “Hide author”). This might be useful for brainstorming sessions where anonymity is preferred or if focusing purely on the content of the note is important. If you want your students to be able to participate in the FigJam without creating an account, you will need to use the Hidden Authorship mode.
- Duplication and Authorship: If you copy and paste someone else’s sticky note, even if you hide the author, the original author’s name will still be displayed. However, if you completely erase the existing text in a duplicated note and then type your own content, the authorship will update to reflect your name.
2. Drawing Tools
Similar to any digital whiteboards, users can use different marker and highlighter colors to annotate a text or an image uploaded. Moreover, it offers “washi tape,” which is basically decorative digital tape originally for design purposes. As for educational benefits, washi tape can be a fun and versatile way to add visual connections and organization to your content. There are currently eight tape patterns with the ability to upload custom designs of any image you choose in the free account.
Here are some ideas e for using washi tape in class.
Information Grouping: Use washi tape to connect related ideas, categorize information, or create sections on your FigJam board.
Boundaries: Create clear boundaries between different group areas when working in groups on a shared FigJam board.
Personal Identification or Differentiation: Take a selfie and create customized a washi tape pattern for each team member, then use it to highlight or connect ideas in group work on a FigJam board.
Decoration: Add a playful touch and personalize your FigJam board.
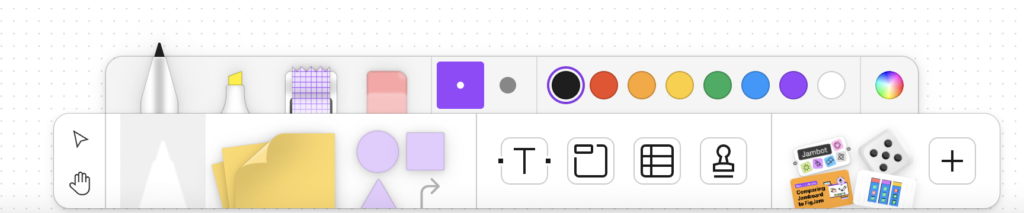
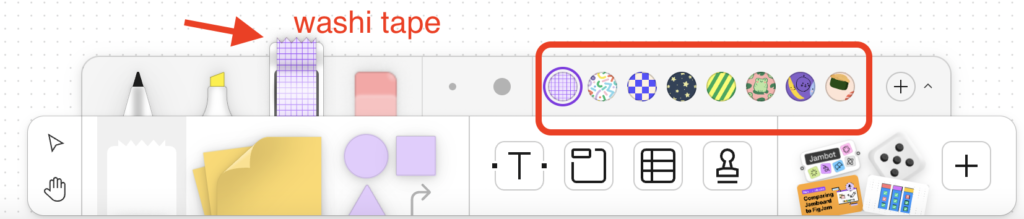

3. Multimedia
If you click the plus button on the bottom right of the FigJam dashboard and type “media”, you will unleash powerful media and link features.
- Media Integration: Images (JPEG, GIF)and videos can be directly embedded onto your FigJam board.
- Link Previews: Links from websites containing videos, articles, or documents like PDFs or spreadsheets can be added, and a preview will be automatically generated directly on your board.
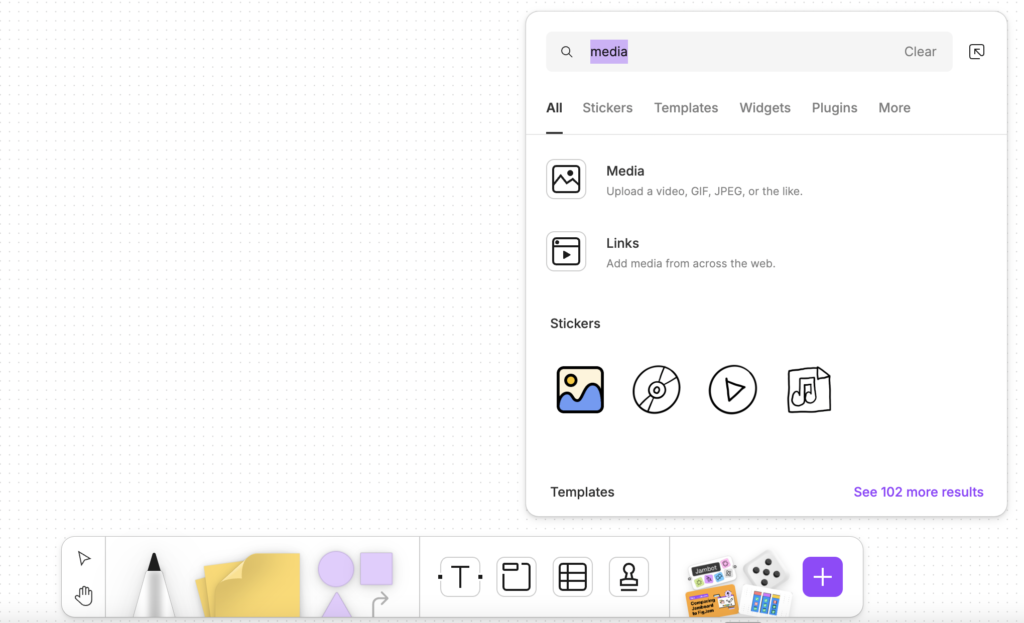
4. Stamps, Emotes and Stickers
FigJam provides visual representations of feedback and reactions using stamps and emotes. Stamps can be placed for visual feedback during live and asynchronous collaborations. Emotes, including virtual high fives, are temporary and useful for real-time reactions with others. For example, if you want to give someone a high-five, you can use the high-five emote. But it will disappear after a few seconds, meaning that participants who view the board later won’t be able to see it. Both stamps and emotes are helpful when greeting others, showing support, capturing attention, voting on ideas, and celebrating achievements.
Anyone with “can edit” access to a FigJam file can use stamps. Anyone with “can view” or “can edit” access to a FigJam file can use emotes.
Another way to provide reactions is with “stickers.” You can search for “stickers” by clicking the plus button on the bottom right of the FigJam dashboard (though there do not appear to be very many culturally-specific stickers available, perhaps more will be created over time). Unlike stamps and emotes, stickers can be customized with your own text.
|
|
|
|
5. Timer and Music
FigJam provides a function to track time whether you are working individually or in a group with a timer. You can set a timer up to 99 minutes and 59 seconds. Anyone in the FigJam file can start, pause, add time, and stop the timer. There is only one active timer per file. During the countdown, time can be added but not reduced. You can also play music while the timer counts down.
In the free plan, FigJam offers six music options: Acoustic Ambient, Lo-fi Hip Hop, Button Smash, It’s Friday, Synthwave, and Hero’s Journey. By combining the timer and music features, you can create a structured yet engaging atmosphere for collaboration.
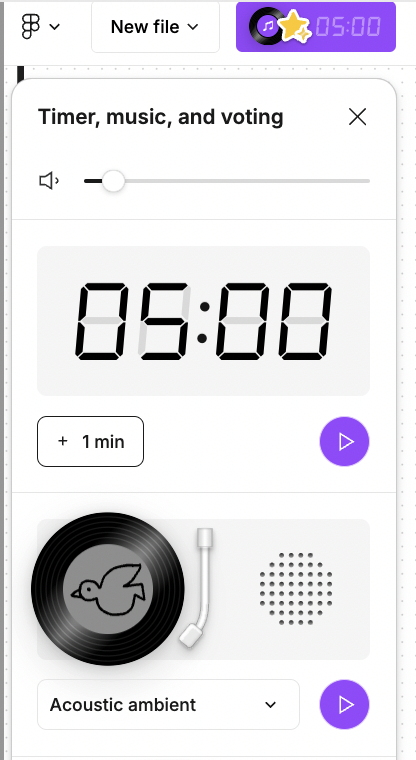
6. Templates
Templates are the most useful and my favorite part of FigJam. For me, the well-designed templates help jumpstart brainstorming and collaborative activities. After adding a template on the FigJam board, you will be able to add your own text. Below is a list of examples that can be directly used in language classes.
- Four Corners Activity: A digital activity that replaces the traditional four corners in the classroom with a large square divided into four equal sections. Each section represents a different viewpoint or category related to the central topic. Participants add their ideas or opinions using sticky notes or text boxes within the relevant corners.
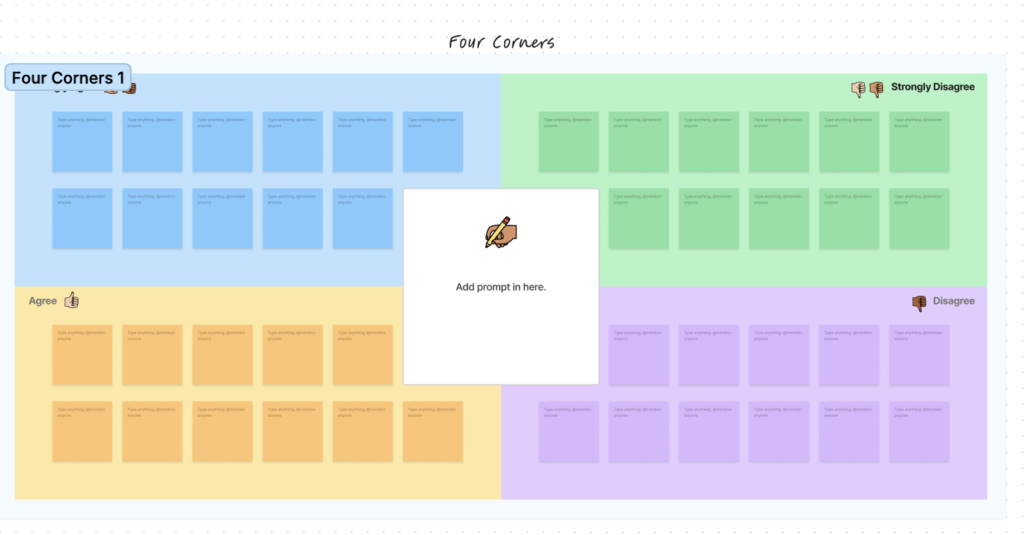
- Frayer Model Diagram: A template to develop a deeper understanding of vocabulary words or concepts. The template consists of a four-quadrant diagram. In each quadrant, participants can use sticky notes or text boxes to fill in definitions, characteristics, examples, and non-examples.
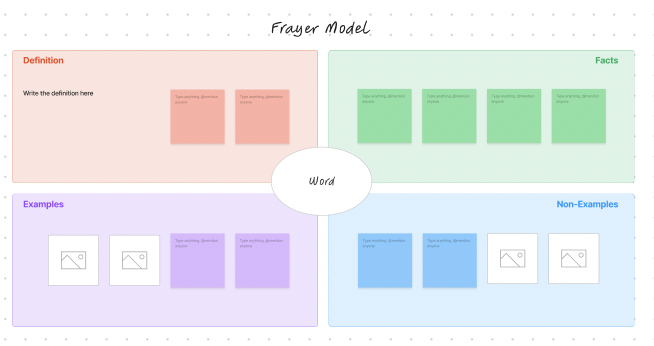
- 2 Truths and a Lie: A template that users can customize to their own needs for participants to write their statements and place them on a designated area of the FigJam board. Once ideas are set out, participants discuss and vote (using FigJam’s stamps or the voting feature on sticky notes, and voting is a feature in the professional/paid plan).
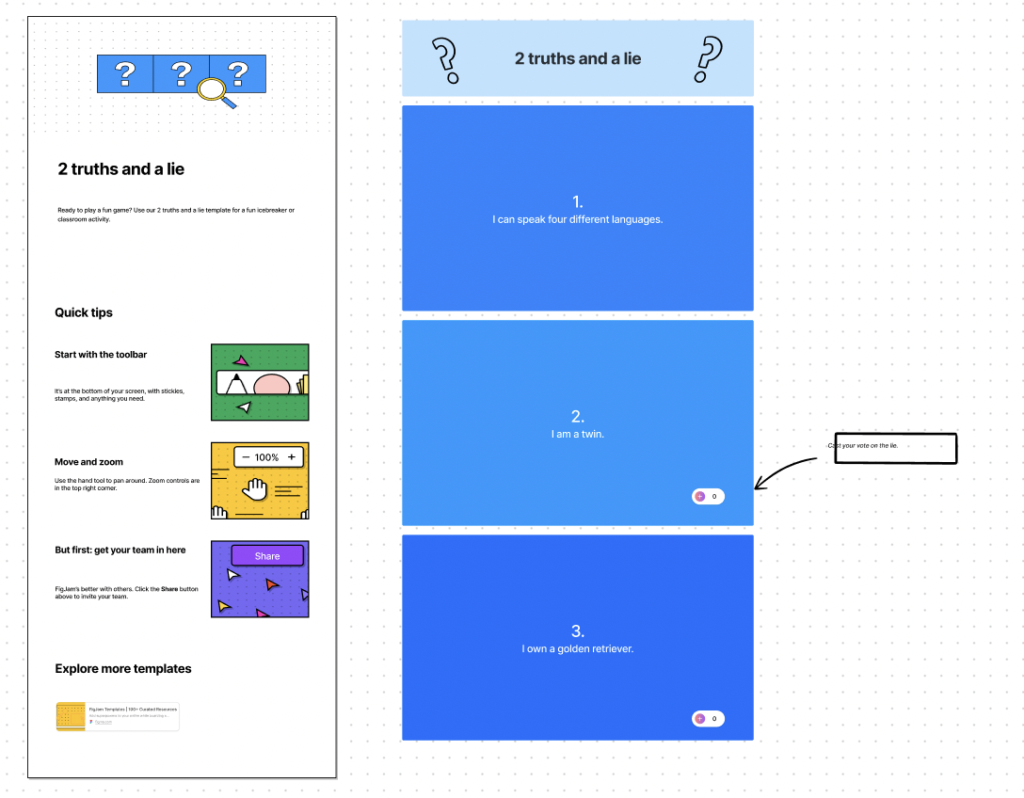
- Think, Pair and Share: A template that allows users to set a FigJam’s timer and have participants spend some time individually thinking about the topic and jotting down ideas within the designated “Think” section. Then, participants discuss in pairs using the “Pair” section of the template to organize their collaborative notes.
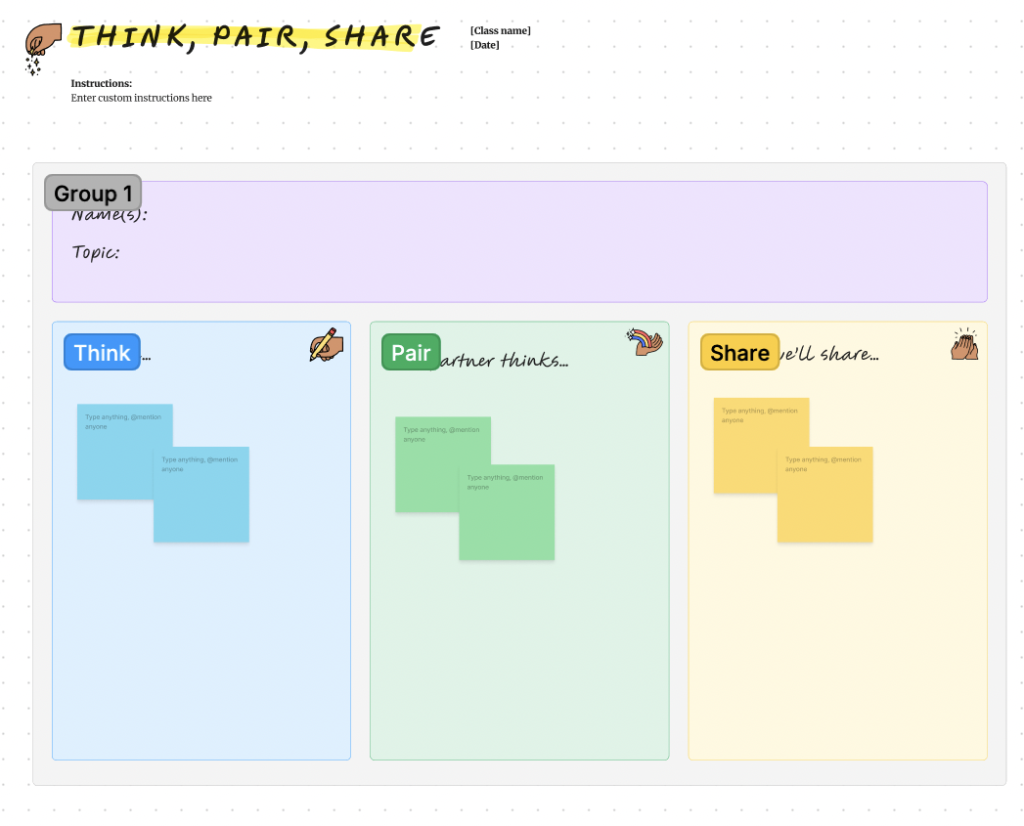
- Feelings Wheel: A template related to social-emotional learning that can be done individually or as a group. Participants place their sticky notes, text boxes, or reactions on the corresponding location of the Feelings Wheel based on their emotions or the emotions related to a chosen topic, and this concludes with a follow-up discussion.
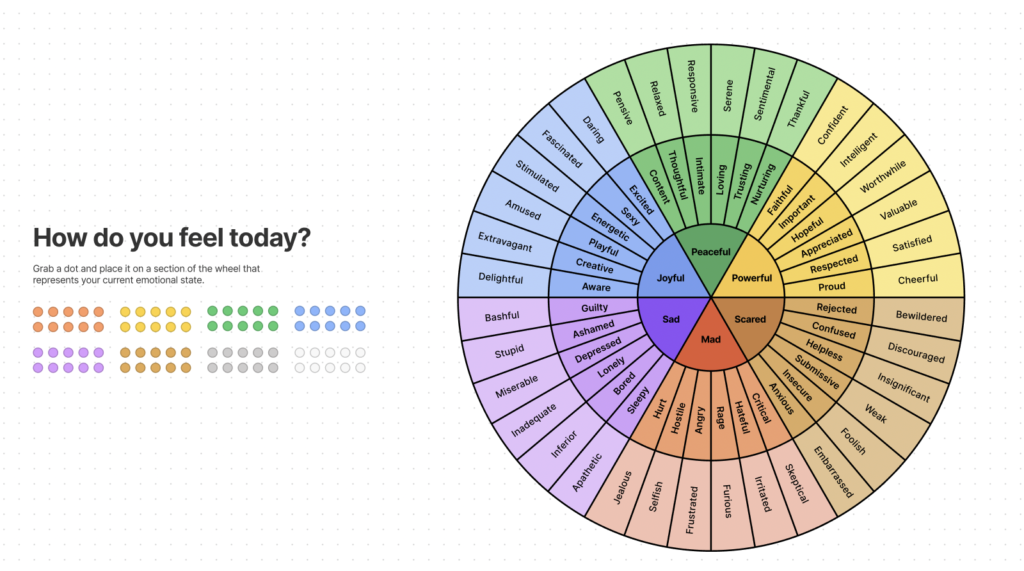
- Feedback Grid: A structured way for participants to give and receive constructive feedback on ideas, presentations, projects, etc. Participants can anonymously write down specific feedback on sticky notes and place them in the grid of what worked, what needs to improve, questions, and ideas.
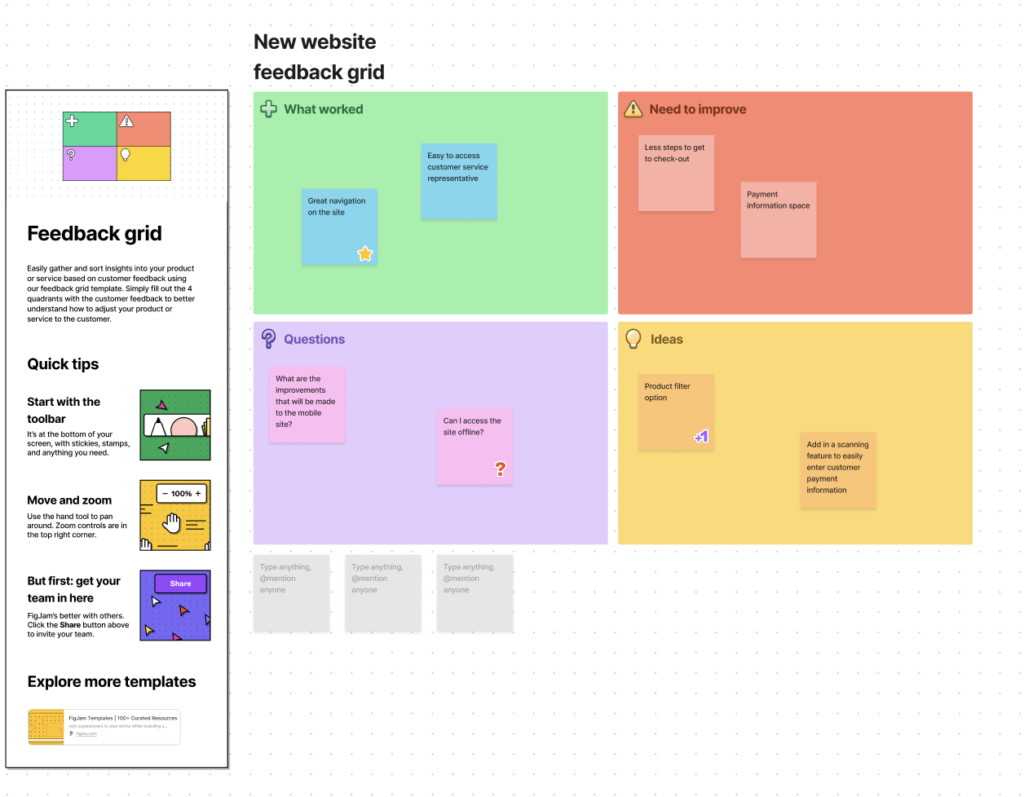
For new users of FigJam, please feel free to search any new templates you want by clicking the plus button on the bottom right of the FigJam dashboard, and type the key words in the “Template” section. Then, you will be able to preview or add a template.
To delete any template on your FigJam board, click anywhere outside the template, then you will be able to select all the template content to delete.
7. Widgets
FigJam also provides mini-applications which are called widgets. Click the plus button on at the bottom right of the FigJam dashboard and search “widgets”. These widgets can be embedded onto a FigJam board in order to enhance collaboration as they offer additional functionalities. Here are some useful ones.
- Annotation: Add comments on the FigJam board and set up the priority levels as low, medium, and high.
- Answers & Questions (Q&A): Type questions with an option to submit anonymously.
- Dice: Click on the die to roll it on the FigJam board with an option to copy/paste to create multiple dice. This is useful for randomly picking participants for an activity.
- Photo Booth: Take team selfies for an ice-breaker or brainstorming activity that can show creativity.
- Simple Vote: Get votes on ideas with the option of anonymous, secret votes (until shown), or allow multiple votes.
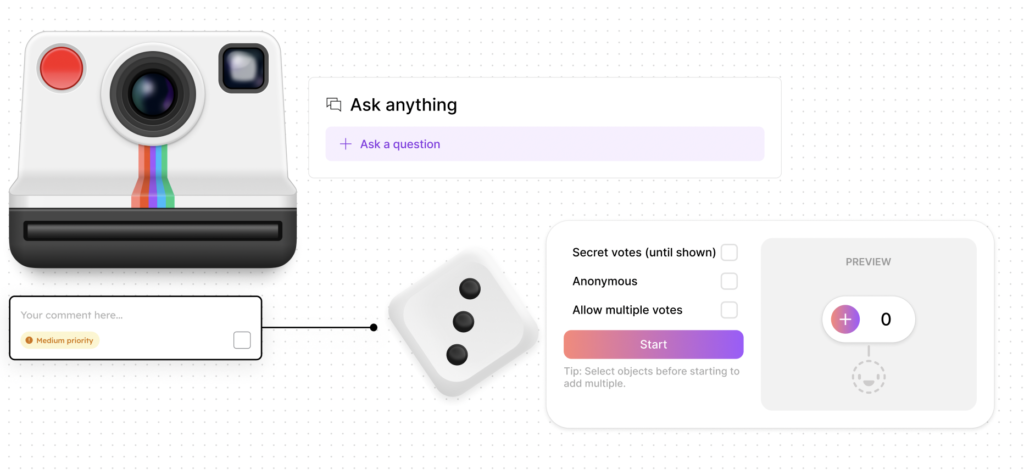
- Jambot: Create visual mind maps with AI by taking a multiple-threaded approach to brainstorm and generate ideas with teammates and ChatGPT on the same board. Users can use Jambot to brainstorm ideas, learn more about topics, get an answer to quick questions, summarize, rewrite content, write code, turn content into a story, joke, write poetry, draft a story, compose a haiku, etc.
For example, when you click on the “Ideate!” button, a sticky note appears, allowing you to type a prompt. After clicking “Ideate,” within a few seconds Jambot produces additional sticky notes with AI-generated ideas. These generated ideas serve as prompts for further exploration and discussion. Moreover, users can continue to utilize other Jambot functions such as “Quick question”, “Teach me about this”, and “Rabbit hole” to facilitate deeper learning and engagement.
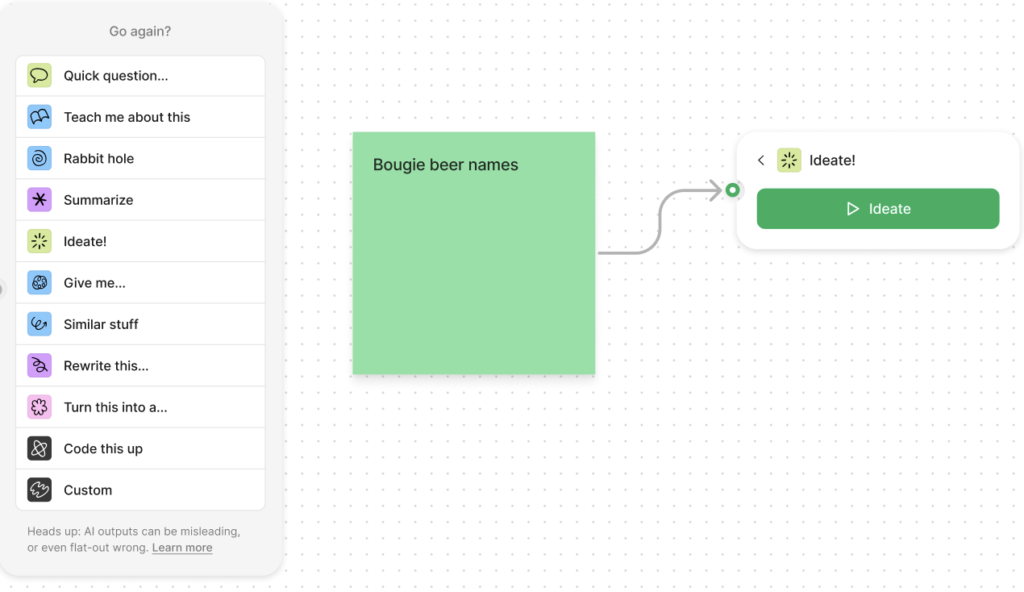
All the features listed above are available in the free FigJam account.
In summary, the chart below provides a careful comparison of the features of FigJam with those of Jamboard and Padlet. The features and pricing mentioned in this article are current as of May 2024.
| Jamboard (will be unavailable beginning October 1, 2024) | FigJam | Padlet | |
| Apps | Jamboard app for Android and iOS | Figma app for Android and iOS | Padlet app for Android and iOS |
| Link Privacy | No | Yes, can share the link and password with anyone | Yes, can share the link and password with anyone |
| Lock/unlock | No | Yes, select an object, right-click and select “Lock/Unlock” | Yes, select the three-dot button of a Padlet, then select “Freeze padlet” |
| Timer & Music | No | Yes | No |
| Reactions | No | Stamps
Emotes (including high-fives) Stickers Vote (widgets) |
In settings, go to the Engagement section for “Reactions”, turn it on and choose one of the four reaction types: Like, Vote, Star, Grade |
| Creativity, interaction, and collaboration level | normal | Shapes, washi tape, drawing tools, reaction options, comments, image/video embedding, link previews, templates, and widgets | Depending on the specific templates, some are by drawing tools, reaction options, comments, image/video embedding, and some are more static for individual contributions |
| AI function | No | Yes, it can do the follow functions:
Ideate, Quick question, Teach me about this, Give me…, Rabbit hole, Similar stuff, Summarize, Rewrite this…, Turn this into a…, Code this up, Custom |
Yes, it can create:
Lesson plan, Timeline of events, Map of historical events, Rubric, Classroom activities list, Reading list, Assessment polls, Custom board |
| Learning Curve | Easier to learn | Slightly steeper learning curve with its wider range of features | Easy to learn with a simple interface |
| Cost | Free | Starter: Free with 3 collaborative FigJam files
Free for Education: a free product for educators and students by using their institution account to register. Professional: $3/month with unlimited FigJam files, open sessions (anyone can edit-no account required, and sessions automatically end after 24 hours), sharing permissions, team libraries, audio conversations, voting Organization: $5/month, everything in Professional plan and org-wide libraries, centralized content management, custom templates, custom color palettes, private plugins and widgets, unified admin and billing, single sign-on Enterprise: $5/month, everything in organization plan and dedicated workspaces, advanced design systems, guest access controls, idle session timeout, enforced password links, network access restrictions |
Free: with 3 Padlets, 20 MB upload
Gold: $6.99/month or 69.99/year with 20 Padlets, 100 MB upload, Platinum: $9.99/month or 99.99/year with unlimited Padlets, 500 MB upload, User management Team: 14.99/month or 149.99/year with unlimited Padlets, 1GB upload Classroom: $199/year, with unlimited Padlets, 1GB upload, 200 students, User management School: starting at $1000/year, with unlimited Padlets, 1GB upload, unlimited students, User management |
Conclusion
As Jamboard sunsets, FigJam emerges as a promising option, brimming with features to enhance your classes. From customizable sticky notes to interactive widgets, FigJam caters to diverse learning styles. But remember, the ideal platform depends on your unique teaching approach and student needs. Explore FigJam’s functionalities alongside Padlet, and experiment to discover which tool best sparks creativity and collaboration in your classroom.
References
Google. (n.d.). Google Jamboard is winding down – jamboard help. Google. https://support.google.com/jamboard/answer/14084927?hl=en

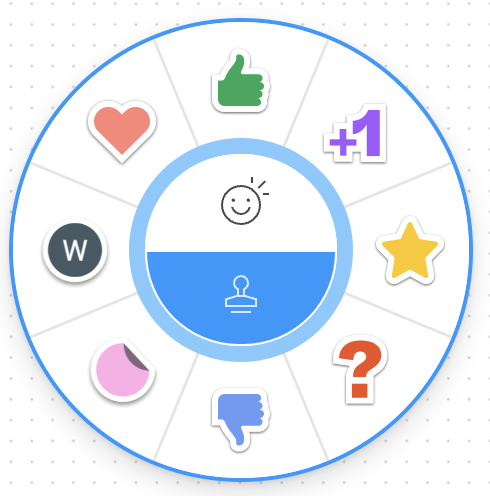
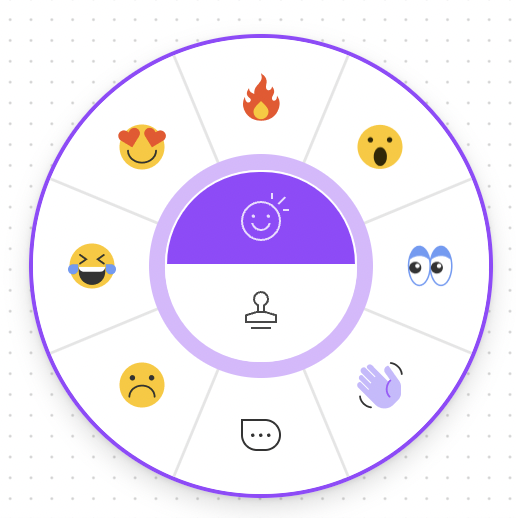
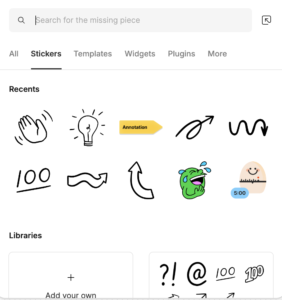
Thanks for this; I’m just surprised there doesn’t seem to be an option that allows for proper migration from Jamboard! Or perhaps I’m wrong and there is…?
There should be an “import” button on the right-hand side of the screen once you are in your FigJam’s home screen/account. The button should say “Import” and “Bring in external files.” Once you click on that button, it should give you an option to “Add Jamboard files,” and then it should prompt you from there by asking your permission to connect FigJam to your Google Drive. Hope this helps!
Great!